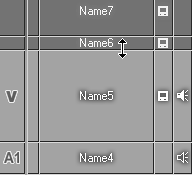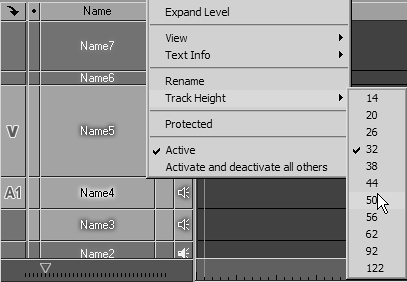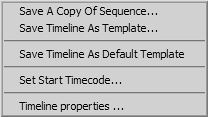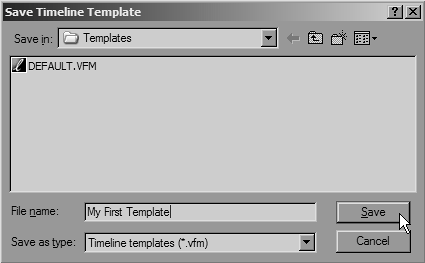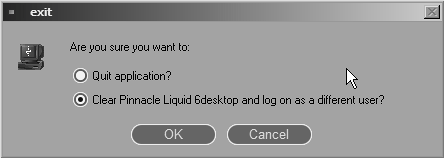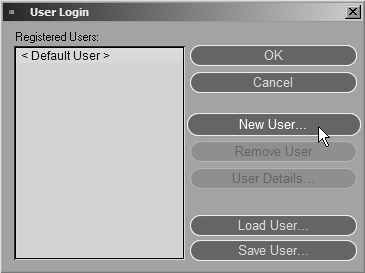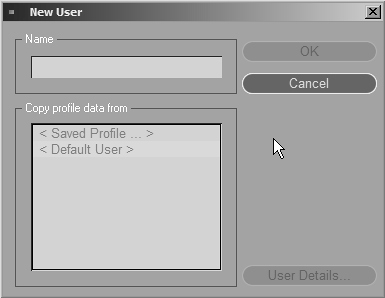Customizing the Timeline
| As with the rest of Liquid Edition, the Timeline is highly customizable, which allows you to set up the Timeline tracks to suit your own particular workflow. You can rename tracks to create more logical aliases than those assigned at start up and during the edit process. You may also find it useful to change the height of tracks, particularly when you're working with audio files, because doing so allows you to see the wave form a little better. You may also want to reduce the height of each track in order to fit more tracks onto the screen. To rename tracks
To change track heightsDo one of the following:
To save a Timeline template
|
EAN: 2147483647
Pages: 245

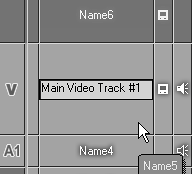
 Tip
Tip