Importing Data to Create a Flowchart
3 4
If you know most of the information your flowchart should contain and how the shapes should be connected to each other, you might be able to save time by creating a data file and importing it into Visio. You can use the Import Flowchart Data Wizard to import a text or Microsoft Excel file and generate a flowchart from it, as Figure 9-15 shows. The wizard is particular about the way information is formatted in the file you import. Visio includes sample files in both formats (Sample Flowchart Data.xls and Sample Flowchart Data.txt) that you can copy to create a worksheet with the appropriate columns. By default, Visio installs these files in \Program Files\Microsoft Office\Visio10\1033\Samples\Flowchart. Although the sample files create a basic flowchart, you can specify different shapes to create any type of flowchart.
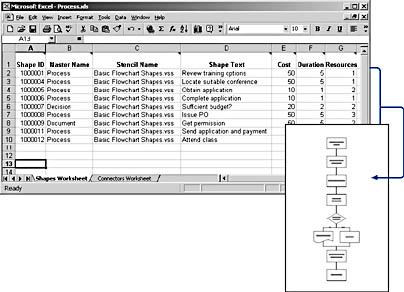
Figure 9-15. You can import information from a text file or Excel worksheet to automatically generate a flowchart.
Importing flowchart data is a little odd, because you need to map your process steps to Visio shapes, which suggests that you are already familiar with those shapes. Moreover, you must associate each shape with a connector, which is tedious. The idea is that you probably already have an enterprise database or another program that contains information in a reusable format. The general process you use depends on where your data is and how it's formatted:
- If you have information in an existing program other than Excel, export the information as text, open the text file in an editor and format it as the sample file specifies, and then import it into Visio.
- If the existing information is in Excel, format it in columns as the sample file shows, and then import it.
- If you don't have an existing file, use the wizard to both create a text or Excel file and import it.
The easy part is importing the data; the hard part is getting the data into a format that Visio will lay out correctly. You can use the Import Flowchart Data Wizard to create a new file for you. The wizard starts Excel or your default text editor with the sample file so that you can specify the text, shapes, and connections you want. When you exit the program, the wizard returns you to Visio and creates the flowchart. However, it's simpler to create the data file separately and then import it.
Follow these steps to create a flowchart from imported data:
- Open an existing diagram or create a new diagram based on any template.
- Choose Tools, Macros, Flowchart, Import Flowchart Data Wizard.
- On the first screen, click Next.
- On the next wizard screen, click Browse to locate and select the file you created.
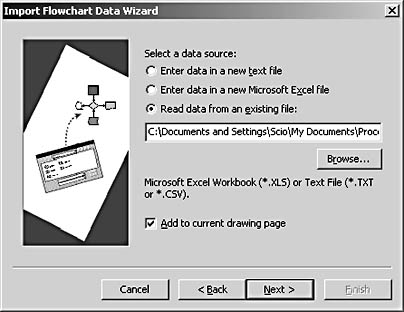
- If you want to create the flowchart in a new diagram, clear the Add To Current Drawing Page check box.
- Click Next. On the final wizard page, click Finish.
Visio creates the flowchart and connects the shapes as specified in your source file.
InsideOut
After you use the Import Flowchart Data Wizard, Visio stores the identifier from the ID column of your source file as the shape name. To see the shape's name, select a shape, and then choose Format, Special. The Name box displays the Shape ID and Connector ID.
Troubleshooting
The Import Flowchart Data Wizard created a flowchart, but the diagram includes disconnected connectors.
After you use the wizard to import flowchart data, you'll know right away if the source file doesn't map shapes and connectors correctly. If you see connectors shooting off into space, or looping in weird ways, you need to return to your data file and examine the association between connectors and shape numbers. In an Excel file, display the Connectors Worksheet and examine the From Shape (or Connector) ID column and To Shape (or Connector) ID column. Look for missing or duplicate IDs. In a text file, examine the Link lines to see if numbers match up. Save your changes, close the file, and then import the data again.
EAN: 2147483647
Pages: 211