Adding and Associating Resources
3 4
You can add people, space, computers, equipment, and other resources to your space plan without ever linking to a database or spreadsheet. Visio can act as a visual data entry screen where you use shapes to specify the resources you want to track. You can drag shapes from the Resources stencil to add people, equipment, fixtures, and other assets to a floor plan drawing, as Figure 26-20 shows.
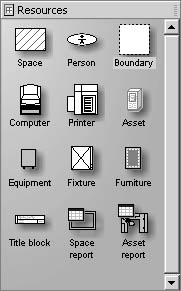
Figure 26-20. To add people, equipment, and other assets manually to a space plan, drag a shape from the Resources stencil into a space on your floor plan.
When you use a shape from the Resources stencil, Visio adds it to the plan with the default shape name (for example, Person, Equipment, Computer, and so on). This is the name that appears in the Explorer window. If you add five printers to a floor plan, the Explorer window will display five resources named Printer. To provide a unique name, right-click the resource in the Explorer window, choose Rename, and then type. You may find it easier, however, to use the Custom Properties window, where you can type in the Name field. Both windows use the same name, so it doesn't matter which one you use; whatever you type will appear in the other window as well, as Figure 26-21 shows.
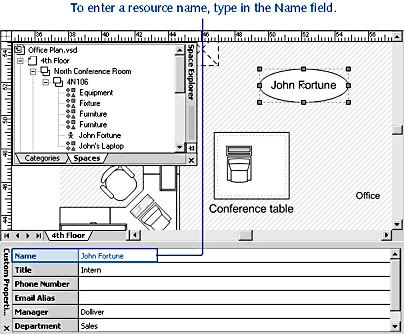
Figure 26-21. You can identify a resource by typing a name in the Custom Properties window or by right-clicking a resource in the Explorer window, and then choosing Rename.
Assigning a Category to a Shape
The resources you track in a space plan—assets, furniture, equipment—can appear as shapes in your floor plan drawing and as items within categories in the Explorer window. As long as you're using the shapes that open with the Space Plan template, Visio can categorize information correctly. However, if you draw a shape or use a shape from some other stencil, it won't appear in the Explorer window, and Visio won't recognize it as a resource in your facility model, even though you can see the shape on the page.
To add a shape to the model and have it listed in the Explorer window, you must assign the shape to a category. The categories are Space, Boundary, Person, Computer, Printer, Fixture, Furniture, and Equipment. For example, you can use the Laptop shape from the Basic Network Shapes stencil to show which employees have departmental laptops. If you want the laptops to be listed with other computers in the Explorer window, you must assign them to the Computer category, as Figure 26-22 shows.
Visio also assigns the same set of custom properties to all the shapes in a category. That way, you can track the same information for all equipment, all fixtures, all furniture, and so on. When you assign a shape to a category, Visio adds the category's properties to the shape so that you can enter location and other information. This has two useful results:
- If you're using a shape that didn't come from a space plan stencil, you can assign it to a category as a way of quickly adding a set of consistent custom properties.
- If you want a space plan shape to track different information, you can reassign its category, which adds the new category's properties.
If your shape already includes custom properties with valuable data that you don't want to lose, you can map the shape's properties to the space plan properties that Visio recognizes.
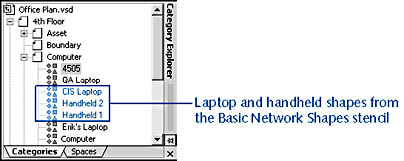
Figure 26-22. When you assign shapes to a category, they are listed on the Categories tab.
To assign a shape to a category, follow these steps:
- Select a shape or multiple shapes, and then choose Plan, Assign Category.
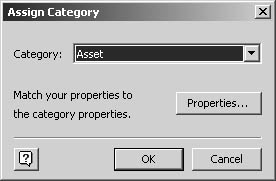
- In the Category list, select the category that contains the properties you want to add to the shape. If you're not certain which category to choose, click the Properties button. Custom properties for the selected category are shown in the Category Properties list.
- If your shape already includes custom properties that you want to keep or map to the category's properties, click the Properties button.
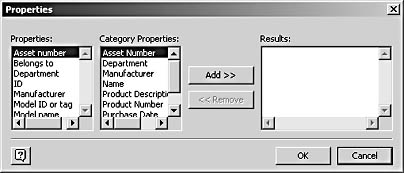
- To match the shape's properties to the category's, select an existing shape property in the Properties list, select its match in the Category Properties list, and then click Add. When you're finished, click OK to return to the main Assign Category dialog box.
- Click OK to close the Assign Category dialog box.
Associating Spaces, Assets, and People
When you want your floor plan to show that a person goes in a particular space, or an asset belongs to a particular person, you can associate the resources. Associating resources means that the Explorer window will display the resource in the right place, as Figure 26-23 shows. Resources that are associated with a specific space are listed under that space on the Spaces tab of the Explorer window.

Figure 26-23. On the Spaces tab of the Explorer window, you can see the resources that are associated with a particular space. Here, the cubicle named 4N115 is associated with a person, a color printer, and some furniture.
One way that people and assets can be associated with spaces is by importing. When you specify a space ID in the Import Data Wizard, Visio knows to import the person or asset into a particular space. However, if you want to show that a person has moved to a new location, or if you're using shapes from the Resources stencil to add new information to the floor plan, you need to associate the resources manually:
- Associate a person with a space. To do this, drag a person shape onto a space shape.
- Associate an asset with a space. You can do this by dragging an asset shape onto a space shape. An asset shape includes the shape called Asset but also any of the other shapes that you're using to represent assets in your floor plan.
- Associate an asset with a person. To do this, drag a shape from the Resources stencil near a person shape. Then drag the yellow, diamond-shaped control handle on the asset shape to the person shape.
Troubleshooting
After you have added network or other shapes to a space plan, they don't appear in the Explorer window.
You can add shapes from stencils that aren't opened with the Space Plan template, but Visio won't recognize them as resources in your plan until you assign them to the appropriate category (for example, Person, Equipment, Computer, Space, and so on). For details, see "Assigning a Category to a Shape."
EAN: 2147483647
Pages: 211
- The Effects of an Enterprise Resource Planning System (ERP) Implementation on Job Characteristics – A Study using the Hackman and Oldham Job Characteristics Model
- Context Management of ERP Processes in Virtual Communities
- Distributed Data Warehouse for Geo-spatial Services
- Healthcare Information: From Administrative to Practice Databases
- A Hybrid Clustering Technique to Improve Patient Data Quality