Formatting the Data in Your Space Plan
3 4
If you want just a simple seating arrangement, your space plan may be complete as is. However, you can refine the drawing to serve other purposes as well. You can color-code spaces to show at a glance how they're used, which employees are full-time, or even which rooms contain printers. And you can use the labeling feature to change the wording that appears on shapes. For example, if the IS department wants to see which computers in a floor plan need to be upgraded, you could label each office space with the amount of RAM (random access memory) in its computer.
Color-Coding Shapes
Suppose you want to see where different departments are located on a floor or which offices contain a particular type of equipment. If you've entered custom property data for the resources in your space plan, you can take advantage of the Color By Values command on the Plan menu to add color to shapes automatically. For example, space shapes include a custom property for department. You can use the value of that property to specify the color of spaces, so that shapes representing employees in the Marketing department appear in green and those in Sales appear in blue, as Figure 26-24 shows. In addition, you can add a legend to your floor plan that shows the meaning of each color you use. Visio places the legend in the lower right corner of the drawing.
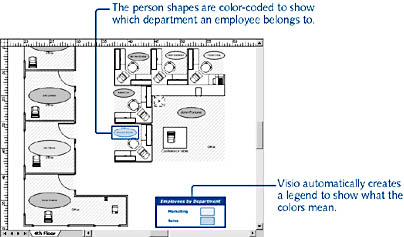
Figure 26-24. You can see categories of information in your floor plan at a glance by color-coding different areas.
To color-code your space plan, follow these steps:
- Choose Plan, Color By Values.
- In the Shape Category list, select the category for the shapes that you want to color-code. Depending on the category you choose, different custom properties become available to use for color-coding in the Shape Property list.
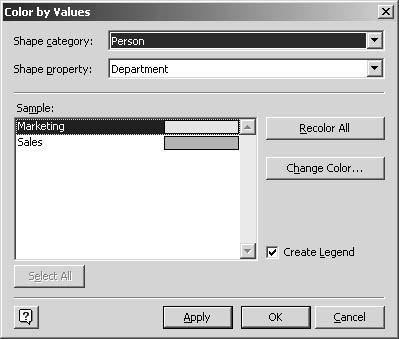
- In the Shape Property box, select the custom property you want to use. The unique values for the selected property appear in the Sample box. If the custom property has no values—which is the case if you haven't entered or imported data—<No Value> appears.
- To apply colors to the different values shown in the Sample area, click Recolor All.
- To change a color, select a value in the Sample area, and then click Change Color.
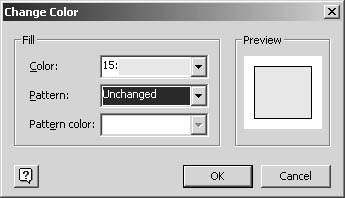
- In the Change Color dialog box, choose a color and, if you want, a pattern and color for the pattern's lines, and then click OK to return to the Color By Values dialog box.
Tip - Experiment with Automatic Color Schemes
You can quickly try out different color schemes in the Color By Values dialog box by clicking the Recolor All button. Each time you click this button, Visio applies a different set of colors to the values in the Samples box.
- Choose whether to create a legend by selecting the Create Legend check box, and then click OK. Visio applies the colors you selected to the specified shapes in the floor plan according to the custom property values.
Note
If you drop a shape on the drawing after you've applied the colors, or if you change the value of a shape, the shape's color is not changed automatically to match the legend. You must choose Color By Values again, or use the Refresh option in the legend to apply the colors for the new shapes or values.
Editing a Legend
You can edit the legend if you'd like it to take up less room or use a different font. The legend is really a grouped shape. You can drag a selection handle to resize the shape, or subselect the shapes containing the title text, property text, and colors to change them, as Figure 26-25 shows. You can also ungroup the shapes to make them easier to move around (Shift+Ctrl+U). When you have the legend the way you want it, regroup it to ensure that it moves as a unit.
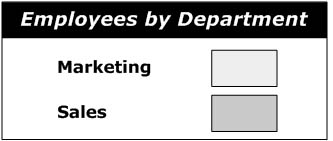
Figure 26-25. You can edit the shapes that make up a legend to customize its appearance.
For details about all the ways you can edit groups, see "Working with Groups."
Saving a Legend Shape
If you customize the legend shape and want to save your changes to use on other pages of your space plan or in other drawings, you can create a master shape from the legend. Just drag the legend onto the Resources stencil. Then, when you're ready to color a different drawing, drag the shape to the page. The legend shape "remembers" which category and custom property to look for and how to color each shape for its value.
Displaying Labels on Shapes
Shapes in a space plan display a name, which may or may not be the name you want to show. For example, space shapes display the name Office by default, and equipment shapes don't display a label. Fortunately, space plan shapes are smart enough to display any custom property value as their label, and you can choose which one will appear in the Label Shapes dialog box, as Figure 26-26 shows. You can change the label for one shape, or select several and change them all.
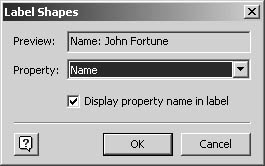
Figure 26-26. You can display the value of any custom property as a shape's label.
Follow these steps to specify how a shape is labeled:
- Select a shape or shapes, and then choose Plan, Label Shapes.
- In the Property list, select the custom property that contains the value you want to display in the label. For example, you might choose Product Description for an equipment shape, or Email Alias for a person shape.
Tip
When you choose a property, the Preview box shows you what the label will look like. If you haven't entered custom property data for the shape, the preview displays the property name only. - If you don't want the name of the property to appear in the label as well as its value, clear the Display Property Name In Label check box. For example, if you want the label to appear as "Fax machine" rather than "Product Description: Fax machine" clear this option. However, this option is useful if the custom property value isn't meaningful out of context. For example, "VN-198" is a less meaningful label than "Asset Number: VN-198."
- Click OK. Visio adds a label to the shape.
- To reposition the label, drag the control handle (the yellow diamond) to a new position.
InsideOut
Although the Label Shapes command can apply only one custom property value to a shape, you can manually add as much text information to each shape as you want. You can insert additional fields in the shape's text box to display other custom property values or type additional text that appears with the automatic label. For details, see "Creating Text Fields to Display Information."
Troubleshooting
Shapes and text in a space plan are too large.
Because floor plans usually represent a large area, they're typically drawn to a small scale. When you add resource shapes to a room or office, the shape or its label may take up too much space. If the shapes aren't formatted the way you want them to be, the simplest thing to do is edit the master shape on the document stencil, which updates all the shapes in your drawing that are based on that master shape. To display the document stencil, choose File, Stencil, Document Stencil. To edit a master shape on the stencil, double-click the one you want. For details about this technique, see "Editing Multiple Shapes at Once."
You can also edit an individual shape's text if you want it to differ from the others. For example, you might make an administrative assistant's title more prominent on an employee shape to help new employees find resources. To do this, select a shape, choose Format, Text, and then specify the options you want. For details about working with text, see "Formatting Text."
EAN: 2147483647
Pages: 211