Aligning Shapes to Each Other
3 4
Just as you can align shapes to guides and grid lines, you can align them to each other. In fact, Visio makes it easy to align shapes to other shapes automatically along their tops, bottoms, sides, or middles. You can also distribute shapes so that they're equidistant from each other.
Adjusting Shape Alignment
With the Align Shapes options, you can align shapes along their bottom edges, top edges, center points, right edges, or left edges. If you display the Action toolbar (choose View, Toolbars, Action), you can quickly change shape alignment with the Align Shapes button, which includes the drop-down options shown in Figure 16-27.

Figure 16-27. You can display the Action toolbar to provide quick access to alignment options.
Tip
If you click the drop-down arrow for the Align Shapes button, the alignment options are displayed. If you click the button (not its arrow), the Align Shapes dialog box appears.
The only trick, if you can call it that, to aligning shapes is that Visio must align shapes to a reference point, which is the first shape you select. If you select multiple shapes by dragging a selection rectangle around a group of shapes, the reference shape used for alignment is the shape at the front of the stacking order. You can always tell which shape the others will be aligned to by its green selection handles. Note, though, that if you have selected more than 25 shapes, the reference shape will not appear with green selection handles.
Follow these steps to align shapes:
- Select a shape that's in the position you want. Green selection handles appear around the shape. Visio uses this as the reference shape.
- Hold the Shift key, and click (or drag) to select the other shapes you want to align to the first. Blue selection handles appear around the selected shapes.
- Click the Align Shapes button, and then choose the option you want.
- Click OK to align the shapes.
Using the Align Shapes Command
If you're using the Align Shapes command on the Shapes menu rather than the Align Shapes button on the Action toolbar, you might find it a little easier to predict the effect of the alignment options because they're labeled, as Figure 16-28 shows.
In the Align Shapes dialog box, the Up/Down Alignment options align the shapes by their top edges, bottom edges, or vertical centers. The Left/Right Alignment options align shapes by their left edges, right edges, or horizontal centers. Only in the dialog box can you select both an Up/Down Alignment option and a Left/Right Alignment option and apply them simultaneously. The result is that all of the shapes you selected will be positioned on top of each other, which can be handy if you want to merge or group them.
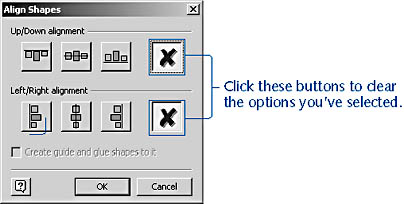
Figure 16-28. You can see the alignment options more easily in the Align Shapes dialog box.
Adjusting Shape Distribution
One way to arrange shapes evenly on a page is to use the Distribute Shapes command. It evens out the horizontal or vertical spacing between three or more shapes that you select. For example, you can adjust spacing between flowchart shapes, as Figure 16-29 shows, or draw a series of lines, and then use this command to create evenly spaced stripes. You can distribute shapes evenly according to their sides, tops, bottoms, or centers, but you can't specify the distance between the shapes; Visio calculates the distribution according to the positions of the shapes on the page.

Figure 16-29. You can quickly space shapes evenly with the Distribute Shapes button on the Action toolbar or with the command on the Shapes menu.
Here's how the Distribute Shapes command works: first, select the shapes you want to distribute. (As always, use the Shift key to select multiple objects.) You can select the shapes in any order—unlike the shape alignment options, the shape distribution options aren't affected by the order of selection. Then choose Tools, Distribute Shapes. In the Distribute Shapes dialog box, choose a distribution option, as Figure 16-30 shows, and then click OK.

Figure 16-30. Use the Distribute Shapes dialog box to create even spacing between shapes.
Tip - Move Evenly Spaced Shapes
You can use the check box at the bottom of the Distribute Shapes dialog box to add guides to which the distributed shapes are glued. Then, you can drag the outermost guides to move the shapes without disrupting the even spacing.
Even with the visual feedback that the dialog box provides, the results aren't always apparent. All the options vary in how the spacing between shapes is measured. Table 16-6 shows how the options in the Distribute Shapes dialog box provide even spacing between objects.
Table 16-6. Options for Distributing Shapes
| Option | Description |
|---|---|
| Distributes equal amounts of space between the left and right edges of shapes |
| Distributes the shapes so that there is equal spacing between the left edges of the shapes |
| Distributes the centers of shapes evenly |
| Distributes the shapes so that their right edges are uniformly spaced |
| Distributes equal amounts of space between the bottom and top edges of the shapes |
| Distributes the shapes so that their top edges are evenly spaced |
| Distributes the centers of shapes evenly |
| Distributes the shapes so that their bottom edges are uniformly spaced |
Tip - Arrange Shapes Evenly
Use the Distribute Shapes button on the Action toolbar to quickly apply the most common distribution options. If you click the drop-down arrow for the Distribute Shapes button, a palette of options appears. However, the palette doesn't offer as many distribution options as the dialog box. To see all the options, click the Distribute Shapes button (not its arrow) to display the Distribute Shapes dialog box.
Troubleshooting
The Distribute Shapes command doesn't arrange shapes precisely enough.
The Distribute Shapes command measures the distance between the first two shapes you select and places the same amount of space between all other selected shapes. If you need more control over the way shapes are distributed, try one of the following techniques:
- Drag out guides at precise intervals, and then glue shapes to them.
- Use the Offset command to create shapes that are offset from one another at a distance you specify. For details, see "Creating and Offsetting Lines with Shape Operations."
EAN: 2147483647
Pages: 211







