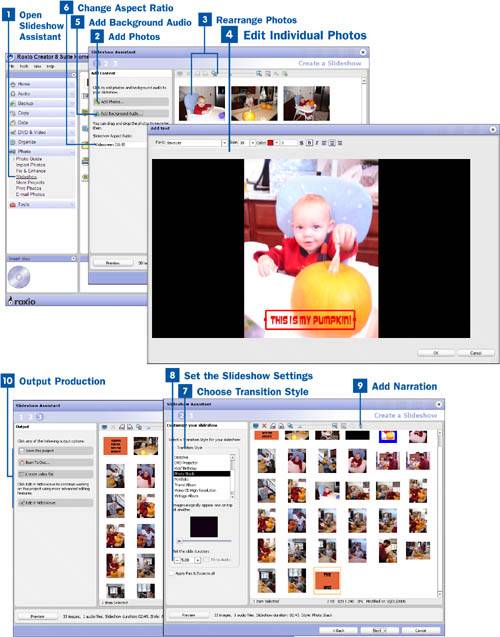Open Slideshow Assistant
Open Slideshow Assistant
From the Easy Media Creator project pane, choose the Photo menu and select Slideshow, or select Create Slideshow from the Photo menu that appears to the right. Either choice brings up Slideshow Assistant.
 Add Photos
Add Photos
After Slideshow Assistant is open, click Add Photos and browse for the photo files you would like to add to your project. You can select more than one by using the Shift key to select photos in a series or the Control key to select more than one individually. When you are finished selecting the photos you want, click Add Photos in the Media Manager browser to import them into Slideshow Assistant.
 Rearrange Photos
Rearrange Photos
After your photos have been imported in Slideshow Assistant, something you most certainly want to do is to place your photos in order. This is done easily by selecting any picture and dragging it to another location within the photo line-up. Use the Zoom slider to increase or decrease the number of photos in your view.
 Edit Individual Photos
Edit Individual Photos
From Slideshow Assistant you can do some basic editing of the photos you imported. Select the picture you would like to edit. Rotate the photo using the Rotate icons in the taskbar or bring the photo up in the Pocket Editor by clicking on the Preview icon in the taskbar or double-clicking the photo.
You can also add text to individual photos. Click on the Add Text icon in the taskbar to bring up the text editor. You can type in your text, changing the font, size, color, alignment, and style. Place it wherever you want inside the photo and stretch or shrink it to fit.
The last thing you might want to do is add a blank slide to the production. Click on the Add a Blank Slide icon in the taskbar and choose the color you would like the slide to be. This is a great way to create a title menu to start or end your slideshow.
 Add Background Audio
Add Background Audio
After you are finished editing and organizing your photos, add music or other audio to your slideshow by selecting the Add Background Audio button to bring up the Background Audio window. Click Add Audio Track and browse for the audio file you would like to add. Choose more than one by holding down the Control key as you select the files. After you have selected your tracks, click Add Audio to go back to the Background Audio window.
From the Background Audio window, you have the option to loop the tracks if they are too short or to crossfade more than one track. When you are finished setting your options, click OK.
 Change Aspect Ratio
Change Aspect Ratio
Change the aspect ratio of your slideshow to fit your TV. Standard TVs are 4:3; widescreen TVs are 16:9.
Key Term
Aspect ratio The width to height ratio to which a video is formatted.
When you have finished making changes to your project, click Next to move on to the Customize your slideshow screen.
Tip
You can preview your slideshow at any time by clicking on the Preview button in the Slideshow Assistant.
 Choose Transition Style
Choose Transition Style
From the Customize your slideshow screen in Slideshow Assistant, you can choose one of several transition styles. Click on each to see a short description and to preview an example. Select the transition style you like for your slideshow.
Key Term
Transition An effect that defines the change from one video scene to the next.
 Set the Slideshow Settings
Set the Slideshow Settings
After you have chosen your transition style, you can set the length to play each photo in the slide show, fit the slideshow to audio, and apply the Pan & Zoom feature.
Key Term
Pan & Zoom An effect that sets a new center point in an image, zooms into the image, or both.
The Pan & Zoom feature creates movement within each frame of the slideshow by zooming in or out of the photo and moving the photo back and forth or up and down. If you check the box labeled Apply Pan & Zoom to all, Slideshow Assistant automatically randomizes a different pan and zoom setting for each photo.
You can manually set what kind of pan and zoom you would like for each picture by selecting that picture and clicking on the Pan & Zoom settings icon in the taskbar. This brings up the Pan & Zoom Editor where you can use a preset pan-and-zoom setting, manually set it, or set advanced settings.
 Add Narration
Add Narration
After the settings for your slideshow are in place, you might want to narrate it. Click on the Add Narration icon in the taskbar to bring up the Add Narration Wizard. Select the Audio Settings button to check your input device and set the destination folder.
Rewind the slideshow to the point you would like to start narrating and click Record. You are given a three-second countdown, and then the slideshow starts, along with the recording. As the slideshow runs, record your narration.
When you are finished, click Stop. You can preview the narration along with the slideshow. When you are satisfied with your narration, click the Done button to exit the Add Narration Wizard.
 Output Production
Output Production
After you are satisfied with all of your settings and have narrated your slideshow, you are ready to save it to a file or burn it to a disc. Click Next to go to the Output window in Slideshow Assistant.
In the Output menu you have four options: Save this project, Burn To Disc, Create video file, and Edit in VideoWave.
Saving the project does not complete the slideshow; it simply saves the project you are working on so you can make changes later. Your project is saved as a .DMSS file, which is the file extension for an Easy Media Creator production file.
You can burn your slideshow directly to disc by clicking on the Burn To Disc menu option. This brings up MyDVD Express. Please see  Burn a Slideshow to a Disc for step-by-step instructions.
Burn a Slideshow to a Disc for step-by-step instructions.
You can also export your slideshow to a video file by clicking on the Create video file button. Please see  Export a Slideshow to a Video File for step-by-step instructions.
Export a Slideshow to a Video File for step-by-step instructions.
If you would like to make further changes to your slideshow, you can edit it in VideoWave. VideoWave has many advanced editing features not found in Slideshow Assistant. Click on the Edit in VideoWave button to export your project into VideoWave.