The Color Replacer
| [ LiB ] |
The Color Replacer 
The Color Replacer appears in the same family of tools as the Dropper. You use the Color Replacer to replace an existing color in your image with another coloreither by changing the current Background color to the current Foreground color or vice versa, depending on whether you use the tool with the left mouse button or the right mouse button.
The Color Replacer's Tool Options palette is much like the one for the Paint Brush, an important difference being that the Color Replacer has a Tolerance control. If you set Tolerance to 0, the pixels to be replaced must match the specified color exactly. Setting the Tolerance to a higher number tells Paint Shop Pro to also change pixels that closely match the specified color. With a Tolerance setting of 200, all the pixels are changed.
Compare Figures 2.1 and 2.2. In Figure 2.1, the Foreground color is set to white and the Background color is set to a brownish color found in the original coins image, with Tolerance set to 10. In Figure 2.2, the Foreground and Background colors are the same, but this time Tolerance is set to 40.
Figure 2.1. Color Replacer with Tolerance set to 10.
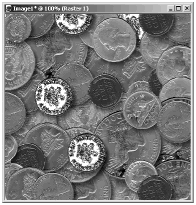
Figure 2.2. Color Replacer with Tolerance set to 40.
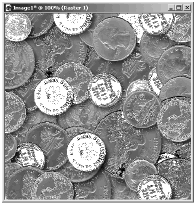
NOTE
 TIP
TIP
Painting with the Color Replacer is convenient when you want to replace a color in only certain parts of your image. But if you want to replace all instances of a certain color in your image, you can take a shortcut.
To change all instances of the current Background color to the current Foreground color, double-click your image with the left mouse button. To change all instances of the current Background color with the current Foreground color, double-click your image with the right mouse button.
You can create some interesting effects by using the Color Replacer with a high Tolerance setting to replace a color. After you've replaced the color, use the Color Replacer again, but this time with a low Tolerance and with the Foreground and Background colors switched to change the altered pixels back to the original source color. Figure 2.3 shows the result of changing the white areas of Figure 2.2 to dark brown, with Tolerance set to 0.
Figure 2.3. Coins image with new white areas changed to brown.
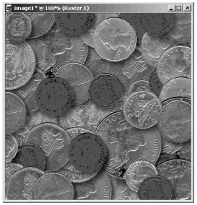
By increasing the areas of brown, you've given the coins a somewhat tarnished look. The effect isn't all that refined in this particular example, but this gives you an idea of what you might achieve.
| [ LiB ] |