The Clone Brush
| [ LiB ] |
The Clone Brush 
The Clone Brush is a particularly handy tool, especially if you need to modify a photo. You use the Clone Brush to apply portions of an image as "paint." The source image can be either the image that you're modifying or some other image.
NOTE
 NOTE
NOTE
The Clone Brush works only with greyscale images and 16-million color images.
The Tool Options palette for the Clone Brush is almost identical to the one for the Paint Brush, having controls that determine the brush characteristics and the opacity of the paint. The Clone Brush also has two other controls: a check box labeled Aligned mode and a check box labeled Sample Merged . (You won't explore Sample Merged here, but we'll return to it in Chapter 4, "Mastering Layers and Blend Modes.")
The Aligned mode check box controls where the Clone Brush begins to pick up paint from your source each time you begin to paint with the Clone Brush.
-
Aligned mode checked. The starting point of your cloning shifts to the point at which you stopped painting, relative to your original starting point (unless you first choose a new starting point).
-
Aligned mode unchecked. The Clone Brush returns to the original source point each time that you stop painting and then start again (unless you first choose a new starting point).
To begin painting with the Clone Brush, right-click in the source image at the point where you want to begin picking up paint. How the Clone Brush then behaves depends on whether Aligned mode is checked or not.
Aligned Mode
Here's an example with Aligned mode . Suppose that you want to clone the image in Figure 2.4 so that part of the image is opaque on a smooth surface and the rest of the image is semitransparent and textured.
Figure 2.4. Source image to be cloned.
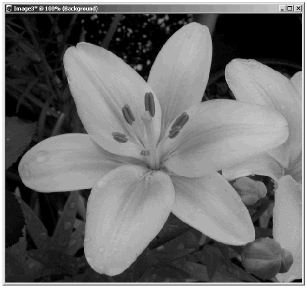
-
Open both the original image and a new image with the same dimensions and with a white background.
-
In the Tool Options palette, set Size to a moderately large size (about 30 to 50) and Shape to Round. Set Opacity to 100, Density to 100, and Hardness to 0. This produces a solid, round brush with diffuse edges. Be sure that Aligned mode is checked and that Texture on the Foreground material box in the Materials palette is toggled off.
-
Now, right-click the area in the source image where you want to begin picking up the paint. When you start painting in the target image, you'll see a crosshair in the source image that shows where the paint is being picked up, as shown in Figure 2.5.
Figure 2.5. The cloned image in progress.
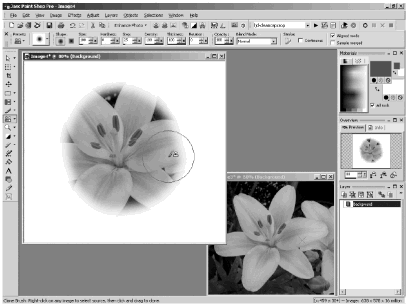
-
When the solid area in the target image is the way you like it, go back to the Tool Options palette and change the setting for Opacity to about 50. Click the Foreground material box in the Materials palette. In the Materials dialog box, check Texture and choose a texture. (Coarse Canvas is used in this example.)
-
Start painting around the edge of your completely opaque area in the target, and click around the edges of this new textured area, creating a gradual fade to the edge of the image. Notice that, because the Clone mode is Aligned, your paint in the source starts out in an area aligned with where you restart in your target. The results are shown in Figure 2.6.
Figure 2.6. The completed cloned image.
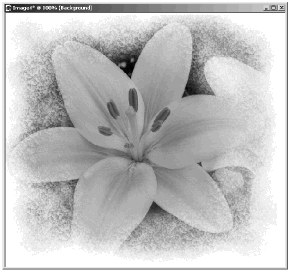
Here's another example of how to use the Clone Brush with Aligned mode . Suppose you have a photo that has an imperfection or an object that's obstructing the main figure of your image. The Clone Brush can be used to paint out the imperfection or the obstructing object.
Figure 2.7 shows a photo of a chapel. Very pretty, but the headstones in the foreground give the image a rather bleak look. Fortunately, if you want a lighter mood, you can remove the headstones with the Clone Brush.
Figure 2.7. An image with objects to remove.
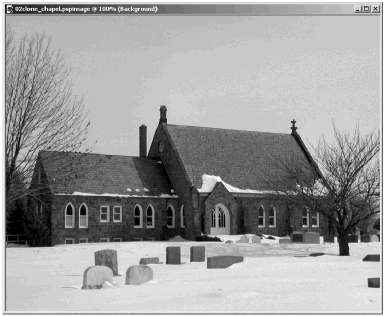
-
This time, open just the marred photo image. Choose the Clone Brush tool and set the brush Shape to Round or Square, the Size to about 2 or 3, and the Step fairly low.
-
Set all the other Brush Tip controls to their maximums. Check Aligned mode and be sure that the Foreground texture is toggled off in the Materials palette.
-
Right-click several pixels away from an object you want to remove, being sure that the area you click in has enough of the snow or other material that you want for your paint. Then carefully start painting over the object you want to remove. It's usually better to paint in dabs rather than to drag.
If you make a mistake, click the Undo button on the standard toolbar or press Ctrl+Z. Because you're in Aligned mode , you'll pick up your paint in the right place when you start to paint again. Figure 2.8 shows the edits of the chapel image in progress.
Figure 2.8. Painting out objects.
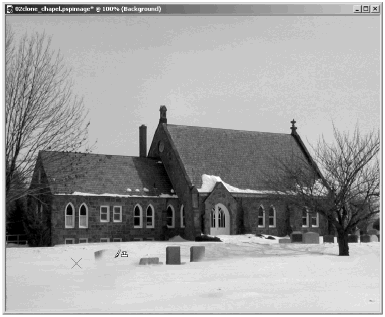
-
Continue in this way until all of what you want removed is painted out. If you need to adjust the source point at any time in the process, just right-click again at the point where you want to start picking up paint next . Also adjust the brush settings as needed. The finished product is shown in Figure 2.9.
Figure 2.9. The corrected image.
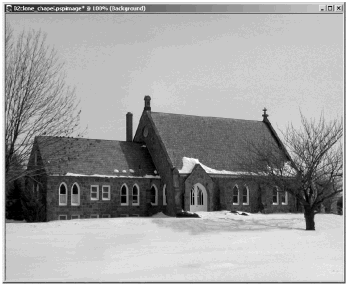
This method is useful not only for painting out intrusive objects but also for correcting imperfections in a photo, such as dust spots or scratches. It can even be used to make fantasy images (for example, by cloning an animal's head onto a human body).
Nonaligned Cloning
Cloning with Aligned mode toggled off is most useful when you want to add multiple copies of a single object or pattern, perhaps overlapping the copies with one another. For instance, clone a single horse to get a whole herd of horses, or clone a tree to create a forest.
Figure 2.10 shows a simple example of this mode.
Figure 2.10. Cloning with Aligned mode toggled off.
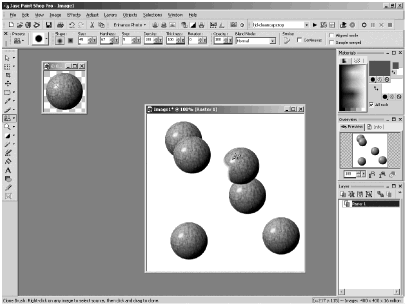
NOTE
 NOTE
NOTE
The grey-and-white checkerboard pattern in the sphere image isn't actually part of the image. It's the default pattern that Paint Shop Pro uses to indicate transparency in an image with a transparent background. You'll sometimes want to use an image with a transparent background as the source for cloning because an image with an opaque background might accidentally pick up the Background color as well as the areas that you want to clone.
| [ LiB ] |