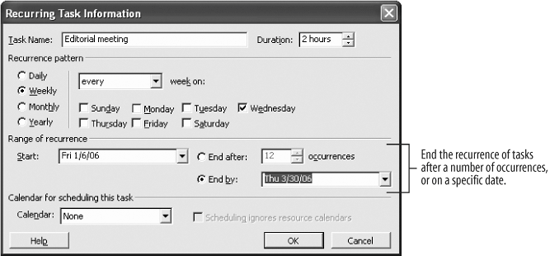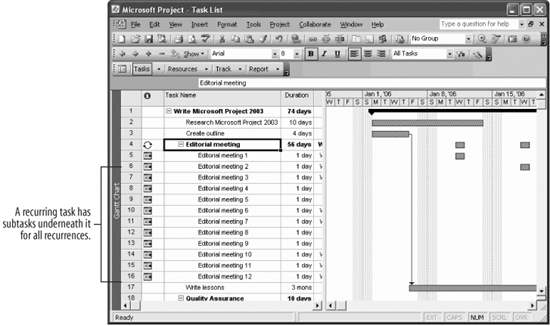Lesson 2.9. Creating Recurring Tasks Figure 2-10. The Recurring Task Information dialog box 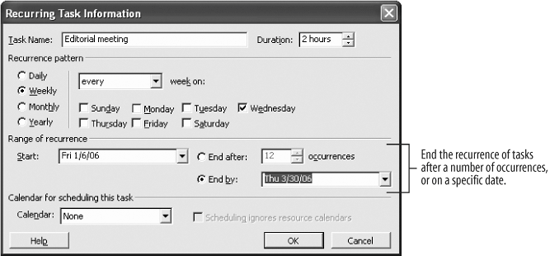
Figure 2-11. A recurring task and its subtasks. 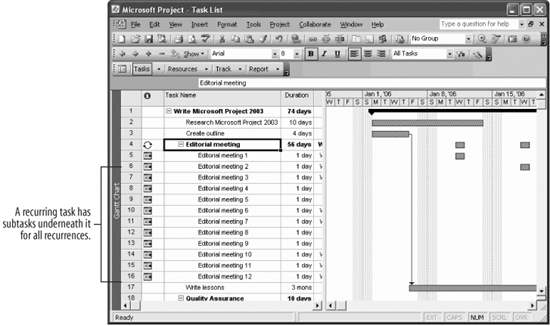
Recurring tasks are tasks that repeat regularly. A recurring task can take place daily, weekly, monthly, or yearly. You can specify how long the repeating tasks will take, when the tasks will occur, and how long the recurrence pattern should continue. Let's create a recurring task for weekly editorial meetings. Select the Write lessons task. Select Insert  The Recurring Task Information dialog box appears, as shown in Figure 2-10. The Recurring Task Information dialog box appears, as shown in Figure 2-10. First, name the task. Type Editorial meeting in the Task Name box. Now enter the duration of the recurring task. Type 2 hours in the Duration box. Now specify how often you want the task to recur. Select the Weekly option and click the Wednesday checkbox for the day of the week. This recurring task will occur every week on Wednesday. Now, define when the recurring tasks should begin and how long they will last. The recurrence pattern can end after a specific number of times, or the pattern can continue until a certain date. You can enter your own "end by" date; otherwise, Project enters the project's current latest date. In this example, the recurring task should start and finish with the "Write lessons" task. This "end by" date is already entered in the dialog box, so you don't have to make any changes here. Click the Start list arrow and select January 6, 2006 from the calendar menu. This is the date that the "Write lessons" task is scheduled to begin. Click the End by option. Click the End by list arrow and select March 30, 2006 from the calendar menu. Now the editorial meetings will recur for the duration of the "Write lessons" task.
Note: You cannot create links to task relationships, so knowing the start and end dates of the recurrence is very important.
Compare your dialog box to Figure 2-10. Click OK to close the Recurring Task Information dialog box. The Recurring Task Information dialog box closes. Notice that the new task is entered and that there is an expand button ( ) next to its task name. ) next to its task name. Click the expand button ( ) in the Editorial meeting task. ) in the Editorial meeting task. All the recurrences of the task appear, as shown in Figure 2-11. Click the collapse button ( ) in the Editorial meeting task. ) in the Editorial meeting task. The recurring tasks are hidden once again.
Once recurring tasks are created, you can reschedule all the tasks at once by changing the original recurring task, or you can change individual recurring tasks without affecting the other subtasks. QUICK REFERENCE TO CREATE A RECURRING TASK: SELECT INSERT  ENTER THE RECURRING PATTERN INFORMATION INTO THE RECURRING TASK INFORMATION DIALOG BOX AND CLICK OK.

|
|