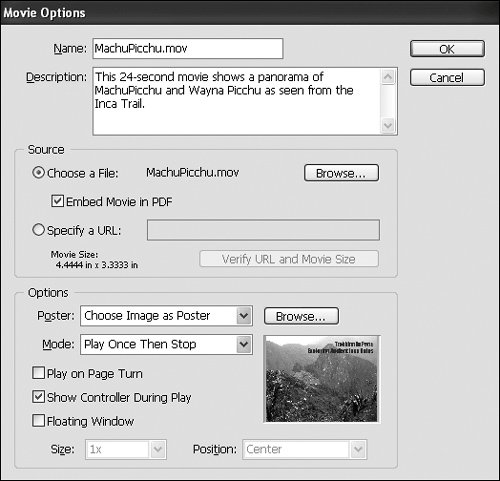Section 92. Adding Movies and Sounds
#92. Adding Movies and SoundsThe idea of adding movies and sounds to a layout may seem a bit strange, especially if you were around in the early days of page layout software. It wasn't that long ago that page layout programs let you create only printed publications. InDesign has expanded the boundaries by letting you create interactive multimedia PDF files that combine the best of print publishingtext and graphicswith rich media and hyperlinks. Adding movies and sound files to a layout is much the same as adding graphics. The easiest method is to choose File > Place, and then select a movie or sound file. InDesign supports QuickTime, AVI, MPEG, and SWF movie files and AIF, AU, and WAV sound files. You can also drag and drop a movie or sound file from Windows Explorer or the Mac OS Finder into an InDesign layout. To control how a movie file is handled when you export a layout as PDF and how the movie is displayed and plays in the exported PDF document, select a frame that contains a movie, and then choose Object > Interactive > Movie Options.
To control how the sound file is handled when you export the layout as PDF and how the sound frame is displayed and plays in the exported PDF document, select a frame that contains a sound, and then choose Object > Interactive > Sound Options. The controls in the Sound Options dialog box (Figure 92b) are a subset of those in the Movie Options dialog box. Figure 92b. The Sound Options dialog box lets you control how a frame with a sound is displayed and how the sound file is handled when you export the layout as PDF.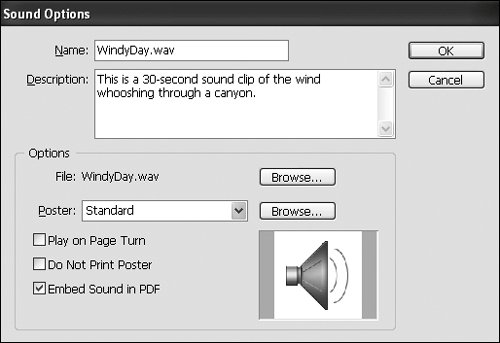
When you export a layout that contains movies and sounds as PDF, you should export an Acrobat 6 (PDF 1.5) or Acrobat 7 (PDF 1.6) file, if possible. Acrobat 4 (PDF 1.3) and Acrobat 5 (PDF 1.4) files do not support all movie and sound features. If you've included movies and sounds in an InDesign document, make sure you check Include Interactive Elements in the General panel of the Export Adobe PDF dialog box when you export the document as PDF. For information about exporting InDesign documents as PDF, see #95. |
EAN: 2147483647
Pages: 142