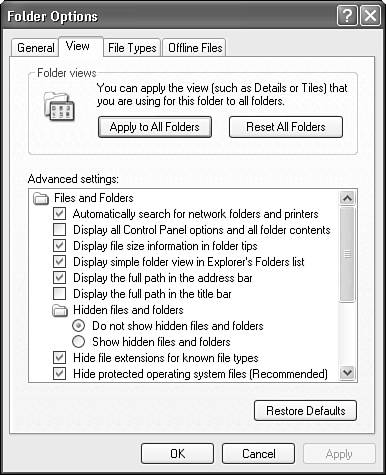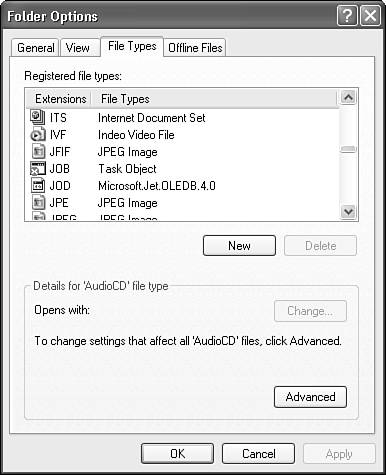Customizing Folder Views
| Windows XP offers a wide range of options for customizing how files are displayed through the My Computer and Windows Explorer utilities. The View menu (see Figure 23.10) offers the following controls:
Figure 23.10. The View menu of Windows Explorer.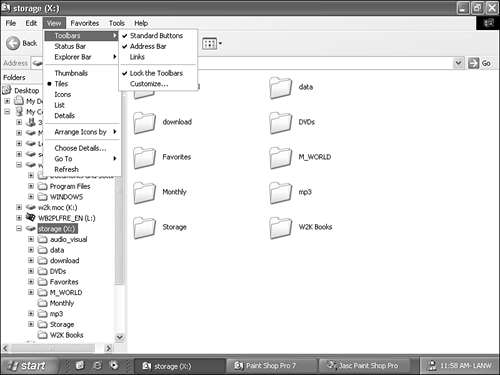 Customize This FolderIf you have a complex organizational structure to your personal files, you might find this feature quite intriguing. Customizing folders allows you to select from six templates designed for a specific type of file (document, image, or music) or collection of files (all, one artist, one album). These templates set how the contents of these folders are displayed as well as the context for the menu commands. Additionally, you can define a custom image for thumbnails and a unique icon for the folder. All these customizations can help you keep track of what you've got stored where. Setting Folder OptionsFolder Options should be seen as more of a superset of controls over all folders on a system, while folder customization is on an individual or parent and sub-folder basis. Folder Options is a Control Panel applet that can also be accessed from the Tools menu of My Computer and Windows Explorer. This applet is used to set a wide range of file system features. The General tab of the Folder Options dialog box defines whether common tasks are shown in folders or whether only classic Windows folders are displayed; whether folders are opened in the same or a new window; and whether single-clicks or double-clicks are used to open items. If you make changes to this tab, you can always return to the default by clicking the Restore Default button. The View tab (see Figure 23.11) performs two major functionsfolder view management and advanced settings management. For folder view management, all folders can be reset to their default views, or the currently selected folder's view can be applied to all folders. Advanced settings management contains a long checklist of settings. Figure 23.11. The View tab of Folder Options.
NOTE The common tasks view or the view which displays the File and Folder Tasks, Other Places, and Details context panels is an interesting and useful feature of Windows XP. However, in the releases since Beta 2 of Windows XP, the common tasks pane disappears whenever you select any other item from View menu's Explorer Bar submenu. I find this highly frustrating because I want both the common tasks pane and the Folders pane. Perhaps someday Microsoft will release an update to Windows XP that re-enables this functionality. So far, even in SP2 this is not the case. Because I like seeing every file on my system, I always enable Show hidden files and folders, and disable the Hide file extensions and Hide protected OS files. You need to make your own choice on what you want the OS to show you and hide from you. If you want to return to the defaults, just click the Restore Defaults button. NOTE If you've tried to delete a folder that looked like it was empty but an error message states the folder still contains files, you are probably dealing with hidden files. To see what's not being shown, go change the Hidden files and folders Advanced setting. I've run into this issue a few times with downloaded applications that must be extracted to a temporary folder before being installed. They sometimes include files pre-marked as hidden. The File Types tab (see Figure 23.12) is where the registration of file extensions or file types is managed. All registered file types are listed. Because changing a file type is just defining which application is used to open or view the file type, you can alter these settings as you see fit. The Advanced button is used to manipulate more advanced features of file type registration, such as displayed file type name, icon, and actions (such as open, play, display, install, and so on). New file types can be created manually. Existing file types can be deleted. In most cases, the registration of file types is managed by the OS and by applications as they are installed. Figure 23.12. The File Types tab of Folder Options.
In some instances you'll discover that one file type can be opened or accessed by more than one application. And nine times out of ten, the application you don't want will be the one launched when you double-click on the file. To associate the file with the tool of your choice, modify the file type's application association through the Change button. If you want to learn more about file type management, consult the Windows XP Resource Kit. The Offline Files tab configures the caching of network content on the local system in order to maintain access to cached files while disconnected. This feature is discussed in Part IV of this book. |
EAN: 2147483647
Pages: 450
- Challenging the Unpredictable: Changeable Order Management Systems
- The Second Wave ERP Market: An Australian Viewpoint
- Enterprise Application Integration: New Solutions for a Solved Problem or a Challenging Research Field?
- Distributed Data Warehouse for Geo-spatial Services
- Healthcare Information: From Administrative to Practice Databases