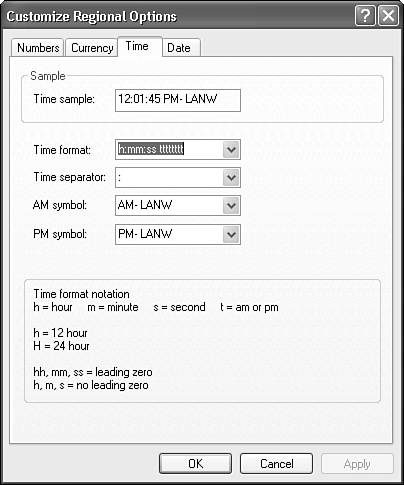Which Windows Are You Using?
| If you're dual- or multi-booting between Windows XP (using the classic interface style) and other Windows products, you may sometimes wonder which operating system you're running at any given time because the GUIs of the post-Windows 95 OSes are often virtually indistinguishable. Yes, you'll see a few giveaways, such as My Network Places versus Network Neighborhood (assuming your desktop is visible), but in essential look and feel, the similarities easily outweigh the differences. To determine what's running, you could open the Control Panel, open the System applet, and read the dialog box. But that's a pain. Instead, you can use these techniques to remind yourself.
Tweaking the Clock to Add Your Company NameYou can put your company's name or abbreviation on the taskbar next to the clock, or even an identifier if you have different machines, different operating systems, or different departments. Here's how you do it:
For example, I have mine set to AM- LANW and PM- LANW respectively, because LANW is the name of my company (see Figure 23.9). Because you have only eight characters to work with, you might end up obliterating the display of AM or PM, so you might want to change your time code to 24-hour format. Don't worry about time stamps being messed up in other programs, however. Windows internally uses 24-hour time codes, and even though Outlook Express mail might appear to go out stamped 8:07 LANW, for example, it really goes out with 24-hour time. The options you are setting on the Time tab of the Regional Options really affect only the display. Figure 23.9. You can embed a message in the system clock to identify a machine or operating system.
Because this tag also affects programs that have an "insert time stamp" function, you could use it to your benefit, for example, to track not only when a file was opened or edited, but from what department. Administrator Tools Not Showing UpWindows XP is designed as an end-user operating system. Thus, most of the system-level management tools are not made readily accessible by being placed in plain sight on the Start menu. Instead, they all are contained within a subfolder of the Control Panel known as Administrative Tools. Open the Control Panel, click Performance and Maintenance, and choose Administrative Tools to open a folder containing these management tools. Other than manually creating a shortcut to the Administrative Tools folder, there is no easy way to add this item to the Start menu's top level. Well, that's true as long as you are using the new Luna display styling. If you revert to the Classic Start menu, you'll be able to enable the display of the Administrative Tools item within the Start menu through the Start menu's Properties, Start menu tab, Customize button. However, there is a bit of a back-road method which can allow you to gain access to Administrative Tools without having to open the Control Panel first. By setting the Control Panel to Display as a menu (Start menu's Properties, Start menu tab, Customize button, Advanced tab), whenever you select the Control Panel item in the Start menu, it will display a fly-open menu of all the applets it contains, thus offering you quick access to all of the tools there, including Administrative Tools. Changing the Location of the My Documents FolderThis is a very cool tip. As you know, many applications default to saving or opening files in the My Documents folder. If you are like me, you employ your own organizational scheme for saving documents and files, which does not include the My Documents element. Having every Save dialog box default to My Documents is a huge annoyance! It's almost enough to make you throw up your hands and surrender to saving your documents where Microsoft wants you to. In fact, that location may be pretty well hidden. In a multi-user system, XP creates the My Documents folder under the user's name, like this
If you're the only person using the computer, this is particularly annoying, since having to "drill down" through those folders every time you want to open a document is a pain. Well, fret no more. In earlier versions of Windows, you had to hack the Registry to change the location of the My Documents folder, but now changing the location is much simpler. All you have to do is the following:
This action doesn't move the original My Documents folder; it just redefines where the My Documents variable actually points to. In other words, it lets you declare another pre-existing folder as the default Save As and Open folder. If you already have documents stored in the original location, you'll need to copy or move them to the new location of the My Documents folder. Cascading Elements Off the Start MenuCascading is the ability to expand certain folders right off of the Start menu. These expanded menus are also called fly-open menus. The native Windows XP interface can be configured to add cascading menus for the Control Panel, My Computer, My Documents, My Music, My Pictures, and Network Connections. This is the same feature we discussed earlier to gain direct Start menu access to Administrative Tools. The process is simple: Just open the Properties for the Start menu (right-click over the Start menu button and then select the Properties command from the pop-up menu). Select the Start Menu tab, click Customize, and then select the Advanced tab. Scroll down the list of Start menu items and change the settings for the desired items to display as a menu. Virtual DesktopIf you find yourself running out of space on your sole monitor and you've already maxed out the resolution, there is still more room to be had. Cool Desk from ShellToys, Inc., brings the acreage of nine virtual desktops to your fingertips. Switching between virtual desktops occurs with a mouse click. You can even move applications from one virtual desktop to another. This simple tool can greatly expand your workspace. It's like having nine monitors stacked on your computer desk. You can grab this nifty tool from http://www.shelltoys.com/. AutoPlayAutoPlay is the feature of Windows which automatically launches or plays a CD once it is inserted into the CD-ROM drive. Under Windows XP, you have more control than ever over AutoPlay. By opening the Properties dialog box of a CD-ROM drive from Windows Explorer or My Computer, you'll be able to access the AutoPlay tab. From here, you can define for each type of CD (music files, pictures, video files, mixed content, or music CD) whether to take no action, play, open folder to view files, print, launch slide show, and more. Switch Control and Caps Lock KeysIf you are frustrated by the location of the Ctrl and Caps Lock keys, there is a way to move them. Microsoft has created a document which describes the complex process of editing the Registry to alter the locations of keys on the keyboard. They provide an example of switching the left Ctrl and Caps Lock keys, but they provide instructions on how to switch around any key on the keyboard. Since Microsoft did such a great job of writing this one out, I'll leave it up to them to explain it: http://www.microsoft.com/whdc/device/input/w2kscan-map.mspx. Auto Scrolling with a Three-Button MouseDo you have a three-button mouse and wish you had a wheel mouse to make it easier to scroll your Web pages? Don't bother coveting your neighbor's wheel mouse because Internet Explorer and your three-button mouse can do the next best thing. When you're working in an Internet Explorer window, just click the center mouse button. The cursor changes to a two-headed arrow shape. Now move the mouse away or toward you, and the page scrolls. Click again or click another mouse button, and the scrolling function is terminated. |
EAN: 2147483647
Pages: 450