Managing Your Portfolio
You can manage your portfolio within a simple-to-use interface. Next to your login name in the upper-right corner of the page you find a Portfolios link. Click this link to start creating your first Google Finance portfolio. By default, it is named My Portfolio. A message appears the first time telling you that “This portfolio is empty. Add a stock or a mutual fund.”
Adding stocks and mutual funds
When viewing your portfolio page, you will find a text box where you can type a single or a comma-separated list of stock symbols, as shown in Figure 16.8. As you type a stock symbol, a drop-down list appears listing the name of the company associated with the symbol. This may not happen for other symbols in the list. This symbol list is the only required information you need to enter on this page. You may also choose to type the price at which you purchased your stock or mutual fund so you can easily track your trading success. Also, you can optionally type the number of shares you currently own to make managing your portfolio simpler.
When you finish adding the list of symbols and the optional price and share quantity, click Add to portfolio. At any time you can, continue adding to your portfolio by typing information in the Symbols, Price, and Shares text boxes that appear at the bottom of the portfolio listing.
| Note | The limit to the number of stocks and mutual funds you can track is 200. |
Once you have items in your portfolio they are listed along with the Last Trade price and the Change in currency and percentage. When you add the optional price and share information, the portfolio also displays and calculates the Buy price, Shares (as entered by you), Investment (price x shares), Current value (shares x last trade), and Gain/Loss (Current value − Investment).
Another way to add stocks to your portfolio is when viewing the detail for a company you can quickly add it to your portfolio by clicking the Add to Portfolio link found next to the company name.
Adding a transaction
To add a transaction, follow these steps:
-
While viewing your portfolio click the company name or stock symbol. The detail for the company appears.
-
Click the Add to Portfolio link for stocks already in your portfolio and a new Add Transaction page appears.
-
In the Add Transaction page, select which portfolio you want to add the transaction to by selecting the name of the portfolio from the drop-down Portfolio list. By default, the stock symbol appears for the company you were previously viewing.
-
Optionally add values to the Price and Shares text boxes.
You can also add transactions while editing your portfolio.
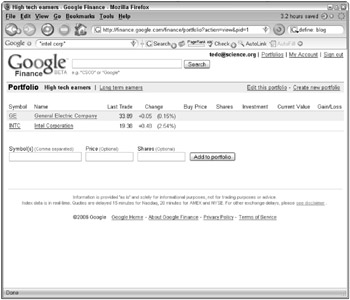
Figure 16.8: Add one or more stocks to this page to start managing your portfolio.
Editing your portfolio
Follow these simple steps to edit your stock portfolio:
-
Click the Edit this portfolio link near the top right of the Portfolios page to begin editing a portfolio.
-
Create a new name for your portfolio and replace the default My Portfolio name. Select a new name, such as high-tech, high-risk, long term, or watch list.
-
Next to each company name you have listed in your portfolio are text boxes that allow you to add transactions by filling in the number of Shares and the Buy price.
Delete companies from your or your entire portfolio by following these steps:
-
Remove a company by putting a check in the Remove column.
-
Click Save Changes. This adds transactions that have been entered and removes any companies marked for removal.
-
Completely delete a portfolio by selecting the checkbox above the Delete This Portfolio button. This button only becomes active when the checkbox is selected. This helps to prevent accidental deletion from your profile.
EAN: 2147483647
Pages: 353