Section 11.2. Managing Wikis
11.2. Managing WikisAfter you've created your wiki, it's available for editing. You and your students can create wiki pages, link them together, and collaboratively create a collection of web pages. 11.2.1. Creating Wiki PagesAfter you create the wiki itself, Moodle will take you to the editing screen for the first page, as shown in Figure 11-2. Figure 11-2. Wiki editing page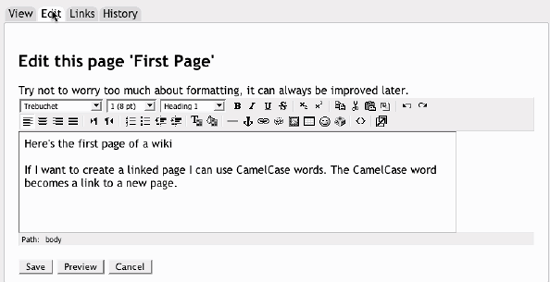 In the center of the screen, you'll see the editing area for your wiki page. You can use the HTML editor as you would for any other document. You can add images, tables, and any formatting you need. To add other pages to your wiki, simply type a word with a capital letter at the beginning and a capital letter somewhere else in the word. This is called CamelCase, as the two capital letters resemble a two-humped camel. Whenever you type a CamelCase word, Moodle will recognize it and look in the database for a page with that name. If you haven't created a page with that name, Moodle will put a question mark next to the word. When you click on the question mark, you will be taken to another editing screen for the new page. For example, if I create a new wiki and type the word "CamelCase" in the page, Moodle will look to see if a page with the name "CamelCase" has already been created. If it hasn't, I'll see a blue question mark next to the words when I view the page, as shown in Figure 11-3. Figure 11-3. CamelCase words without link pages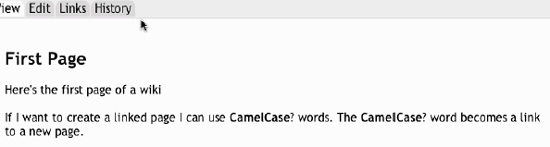 Once I click on the question mark, I'll see an editing screen for the page about CamelCase words. Once I add some content and save the page, it becomes active. Whenever I type the word "CamelCase" using the same capitalization, Moodle will automatically create a link to the CamelCase page and highlight it.. There are four tabs above the editing area: view, edit, links, and history. When you browse a wiki, every page is displayed in view mode. If you want to edit a page, click the edit tab and you'll see the editing area for that page. The links tab will display the pages that have links pointing to the page you are viewing. You can use this to backtrack and see where this page is referenced elsewhere in the wiki. The history tab gives you access to the version history of the page. Whenever someone clicks the Save button, they create a new version of the wiki page. Moodle tracks all these versions until you strip them out (see the strip tool in the administration menu in the next section). Figure 11-4 shows the history page for our wiki's first page. Figure 11-4. Wiki history page Each version has three tools you can use:
Figure 11-5. Version diff with an addition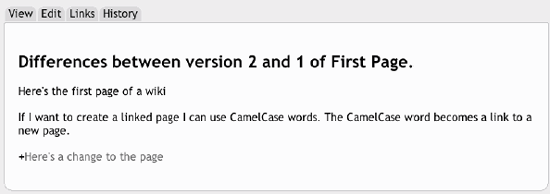 As you build your wiki, you and your students can use these very simple tools to create a very sophisticated information space. 11.2.2. Administering a WikiUnder the Moodle navigation bar, there are three tools: search, links, and administration. The Search Wiki button allows you to search the wiki for key terms. Moodle will return all the pages containing your search term. The Wiki Links button provides you with tools to view your wiki in different ways. The tools include:
The administration area gives you tools that keep your wiki running smoothly. As you and your class generate the wiki, pages may become orphaned or you may need to manage a student's contributions.
|
EAN: 2147483647
Pages: 113