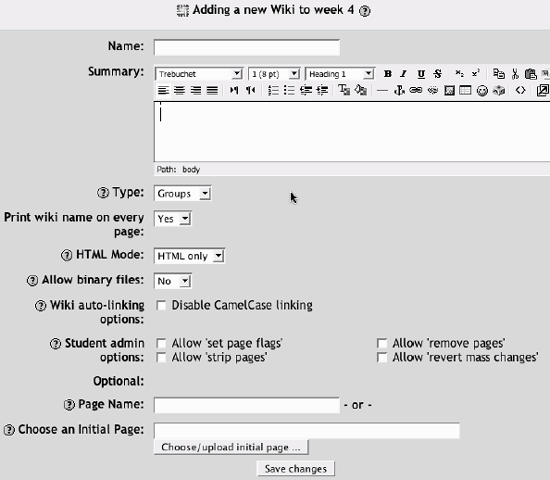11.1. Creating Wikis Creating a wiki is relatively simple. Compared to the lesson module, you'll find there are far fewer steps to creating a wiki. Most of the work involved with using wikis becomes easier once you start using them. To create a wiki: Click Turn Editing Mode On. Select Wiki from the Add an Activity menu in the course section where you want to place the wiki link. From the Adding a new Wiki page, give your wiki a descriptive name, as shown in Figure 11-1. Figure 11-1. Create a new wiki 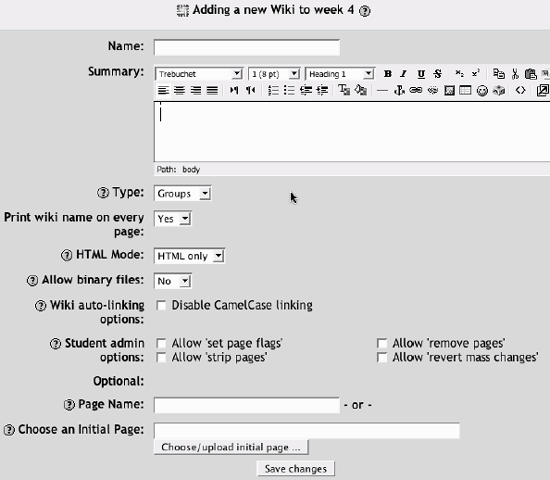
In the summary field, describe the purpose of the wiki and what you hope students will contribute. Set up your wiki by selecting the appropriate options:
Type There are three types of wiki: teacher, groups, and student. These types interact with the groups setting for your course, resulting in 9 options, as shown in Table 11-1. Table 11-1. Wiki group permissions| | No Groups | Separate Groups | Visible Groups |
|---|
Teacher | Creates a single wiki that only the teacher can edit. Students can view the wiki, but not make changes. | Each group has a wiki that only the teacher can edit. Other groups can't view the page. | Each group has a wiki that only the teacher can edit. Other groups can view the page. | Groups | There is one wiki for the class. All students can edit the wiki. | There is one wiki per group. Students in that group can edit the wiki. Other students can't view the page. | There is one wiki per group that group members can edit. Other groups can view the page. | Student | Each student has their own wiki that only the teacher and student can edit. | Each student has their own wiki that they can edit. Students in the same group can view the wiki as well. | Each student has their own wiki that they can edit. All the other students in the course can view page as well. |
Print wiki name of every page If you select this option, the top of each page will have the name of the wiki.
HTML Mode There are three options here as well. No HTML will display all HTML tags as tags (a bold tag will look like a <b> instead of making the word bold). Formatting is done with WikiWords instead. Save HTML will allow some tags to be displayed. "HTML only" uses HTML, not WikiWords, but you can use the HTML editor.
Allow binary files Binary files are graphics, audio, video, and other non-text resources. If you want students to be able to attach pictures to the wiki, be sure to set this to Yes.
Wiki auto-linking options When someone wants to create a new page to a wiki, they type in a word using CamelCase. CamelCase combines all the words for the link into one word. Each word in the link is capitalized. Once someone has added a word in CamelCase, the wiki automatically creates a new page and makes the word a link. You can disable this feature if you wish.
Student admin options When students can edit a page, you can allow them certain administrative privileges in the wiki. We'll cover each of these options in more detail in the "Managing Wikis" section. Seed the wiki with a page name for the first page or upload an initial page. If you created a first page in another HTML editor, you can use this option to upload it to seed the wiki. Click Save Changes. You will then be taken to the editing view of the wiki page you just created.
Once your wiki is up and running, you and your students can begin collaborating on creating content. |