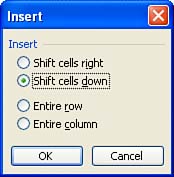Inserting Cells
Inserting CellsAlthough inserting rows and columns makes it easy to dramatically change the layout of a worksheet, on occasion you might need to insert only a cell or cells into a worksheet. Inserting cells causes the data in existing cells to shift down a row or over a column to create a space for the new cells.
To insert a single cell or a group of cells, follow these steps:
You will find that inserting cells is useful if you have entered rows of information and have mismatched data, such as a customer's name with someone else's order information. Inserting a couple of cells enables you to quickly edit the data without having to delete data or insert a new row.
|
EAN: N/A
Pages: 660