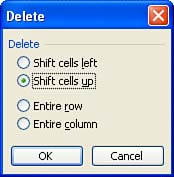Removing Cells
Removing CellsYou already learned about deleting the data in cells back in Lesson 8, "Editing Worksheets," and you learned that you could also delete cells from a worksheet. Eliminating cells from the worksheet rather than just clearing their contents means that the cells surrounding the deleted cells in the worksheet are moved to fill the gap that is created. Remove cells only if you want the other cells in the worksheet to shift to new positions . Otherwise, just delete the data in the cells or type new data into the cells. If you want to remove cells from a worksheet, use the following steps:
As with inserting cells, you should check the cell references in your formulas and functions after removing cells from the worksheet. Be sure that your calculations are referencing the appropriate cells on the worksheet. |
EAN: N/A
Pages: 660