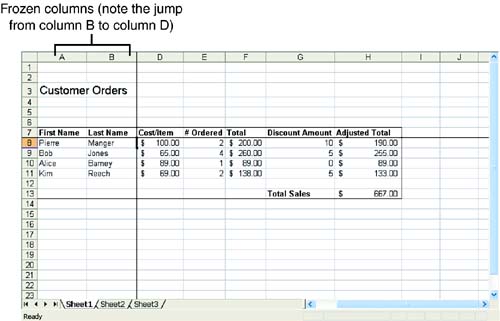Freezing Column and Row Labels
| When you work with very large worksheets, it can be very annoying as you scroll to the right or down through the worksheet when you can no longer see your row headings or column headings, respectively. For example, you might be entering customer data where the customer's name is in the first column of the worksheet, and when you scroll to the extreme right to enter data, you can no longer see the customer names . You can freeze your column and row labels so that you can view them no matter how far you scroll down or to the right in your worksheet. For example, Figure 7.2 shows frozen column labels ( columns A and B, which include the first names and last names) that allow you to see the customer names no matter how far you move to the right of the worksheet. Figure 7.2. You can freeze row and column headings so that they remain onscreen as you scroll. To freeze row or column headings (or both), follow these steps:
You might want to experiment on a large worksheet. Freeze the column and row headings, and then use the keyboard or the mouse to move around in the worksheet. As you do, the row and/or column headings remain locked in their positions . This enables you to view data in other parts of the worksheet without losing track of what that data represents. When you have finished working with the frozen column and row headings, you can easily unfreeze them. Select the Window menu again and select Unfreeze Panes . |
EAN: N/A
Pages: 660