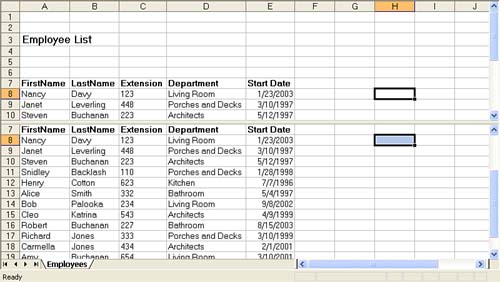Splitting Worksheets
| When you work with very large worksheets, you might actually want to split the worksheet into multiple windows . This enables you to view the same worksheet in different windows . You can then scroll through the multiple copies of the same worksheet and compare data in cells that are normally far apart in the worksheet. Figure 7.3 shows a worksheet that has been split into multiple panes. Each "copy" of the worksheet will have its own set of vertical and horizontal scrollbars. Figure 7.3. You can split a worksheet into two windows, making it easy to compare data in the worksheet. To split a worksheet, follow these steps:
To remove the split, select the Window menu and select Remove Split .
|
EAN: N/A
Pages: 660