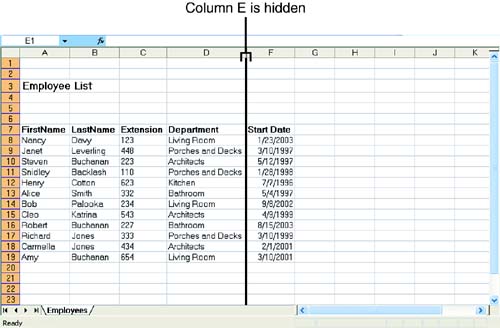Hiding Workbooks, Worksheets, Columns , and Rows For those times when you're working on top-secret information (or at least information that is somewhat proprietary, such as employee salaries), you can hide workbooks, worksheets, columns, or rows from prying eyes. For example, if you have confidential data stored in one particular worksheet, you can hide that worksheet, yet still be able to view the other worksheets in that workbook. You can also hide particular columns or rows within a worksheet. Use these methods to hide data: -
To hide a row or a column in a worksheet, click a row or column heading to select it (you can select adjacent columns or rows by dragging across them). Then, right-click within the row or column and select Hide from the shortcut menu that appears. The row or column will be hidden (see Figure 7.4). To unhide the row or column, right-click the border between the hidden item and rows or columns that are visible, and then select Unhide from the shortcut menu. Figure 7.4. Column E, which contains employee salaries, has been hidden on a worksheet. 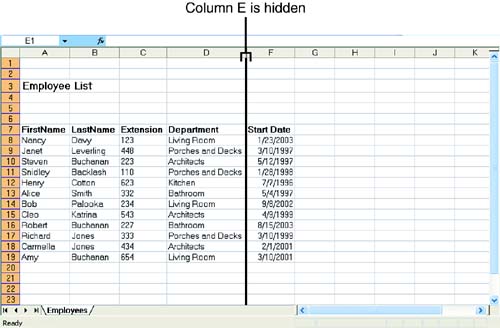 -
To hide a worksheet, click its tab to select it. Then, open the Format menu and select Sheet, Hide . To unhide the worksheet, select Format, Sheet , and then Unhide . Select the worksheet to unhide in the Unhide dialog box that appears, and then click OK . -
To hide an entire workbook, open the Window menu and select Hide . This removes the workbook from the Excel window, even though the workbook is open. To unhide the workbook, select Window, Unhide .  |