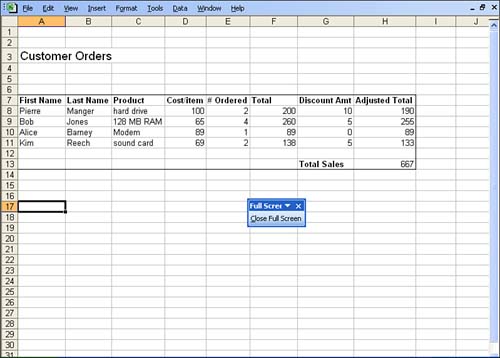Changing the Worksheet View
| Excel provides many ways to change how your worksheet appears within the Excel window. Changing the view has no effect on how your worksheets look when printed (unless you choose to hide data onscreen, a topic covered later in this lesson). However, changing the view and getting a different perspective helps you to see the overall layout of the worksheet and allows you to view worksheet cells that might not appear in the default screen view. For example, you can enlarge or reduce the size of the worksheet so that you can view more or less of it at one time. To enlarge or reduce your view of the current worksheet, use the Zoom feature. Simply click the Zoom button on the Standard toolbar and select the zoom percentage you want to use from the following: 25%, 50%, 75%, 100%, or 200%. If you want to zoom by a number that's not listed, just type the number into the Zoom box and press Enter . You can also have Excel zoom in on a particular portion of a worksheet. This is particularly useful when you have created very large worksheets. Select the area of the worksheet you want to zoom in on, and then click the Zoom button list and click Selection . You can then select different zoom values on the Zoom list to zoom in or out on that particular portion of the worksheet. Keep in mind that Excel zooms in on the entire worksheet, not just the selected cells. (It just makes sure that you can see the selected cells when you change the zoom values.)
You also can display your worksheet so that it takes up the full screen. This eliminates all the other items in the Excel window, such as the toolbars , the Formula bar, the status bar, and so on. Figure 7.1 shows a worksheet in the Full Screen view. To use this view, select the View menu and select Full Screen . To return to Normal view, click Close Full Screen . Figure 7.1. View your worksheet on the entire screen. |
EAN: N/A
Pages: 660