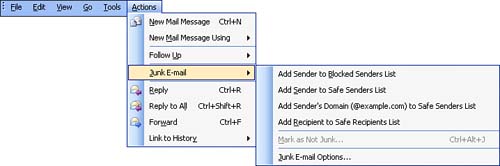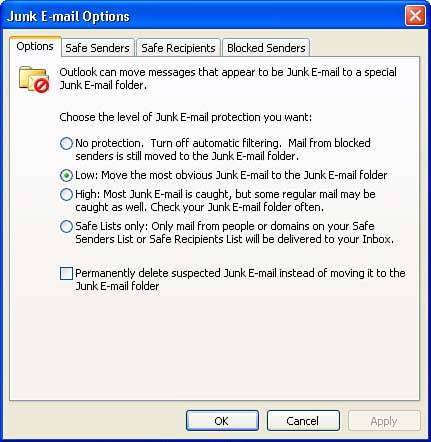Using the Junk E-Mail Filter
| Junk e-mail has become a real scourge for e-mail users worldwide. No matter how careful you are about sharing your e-mail address, it doesn't take very long, even with a new e-mail account, before you begin receiving junk e-mail. Outlook 2003 has improved your ability to control received junk e-mail by providing a new Junk E-Mail Filter. The Junk E-Mail Filter can provide different levels of protection from junk e-mail. By default the filter is set to low, which only moves messages received in the Inbox to the Junk E-Mail folder if they are obvious junk e-mail messages. You can change the level of protection using the Junk E-Mail Options dialog box (which we discuss in a moment).
The Junk E-Mail Filter provides you with the ability to immediately deal with the status of Junk E-Mail and specify received messages in your Inbox as junk (and the sender of the message as a junk sender). You can also create lists of senders that are considered trusted, so that their messages are never flagged as junk. Let's look at the Junk E-Mail commands available on the Actions menu and then we will look at how you set the various Junk E-Mail Options. Using the Junk E-Mail CommandsAs you receive e-mail, the Junk E-Mail Filter will move any e-mail to the Junk E-Mail folder that it considers junk. You can view mail that has been placed in the Junk E-Mail folder by selecting Junk E-Mail in the All Mail Folders group . By default the Junk E-Mail filter is set to low, so you may still receive messages in your inbox that you would like to be considered junk. You can quickly change the status of a message to junk using the Junk E-Mail command. Select a message (or messages) in your Inbox that you would like to flag as junk e-mail. Then select the Actions menu, and point at Junk E-Mail . As shown in Figure 8.10, options are provided for how you handle the selected message (or messages).
Figure 8.10. Junk e-mail commands allow you to specify how a message should be handled. You can repeat the process described in the preceding steps until you have added any number of message senders to the Junk Senders list or the trusted recipients list. After you have built these various lists to contain a number of senders, you can consider raising the Junk E-Mail Filter's protection level. Setting filter options is discussed in the next section. Setting the Junk E-Mail OptionsYou can set the level of protection that the Junk E-Mail Filter provides. Select Actions, then point at Junk E-mail, and select Junk E-mail Options. The Junk E-Mail Options dialog box appears as shown in Figure 8.11. Figure 8.11. You can set the level of protection provided by the Junk E-mail Filter. As already mentioned, the protection level is set to Low by default. You can raise the Junk E-Mail Filter protection level to high by selecting the High option button. Be advised that selecting the High option may mean that some non-junk mail may end up in the Junk E-Mail folder. If you have built an extensive list of trusted senders, you may even want to raise the level of protection so that only e- mails from trusted senders are treated as non-junk. Select the Trusted Lists Only option. If you want to add trusted senders, trusted recipients, or junk senders to a particular list, select the appropriate tab on the Junk E-mail Options dialog box. You can add e-mail names to any of these lists using the Add button on the appropriate tab. |
EAN: N/A
Pages: 660