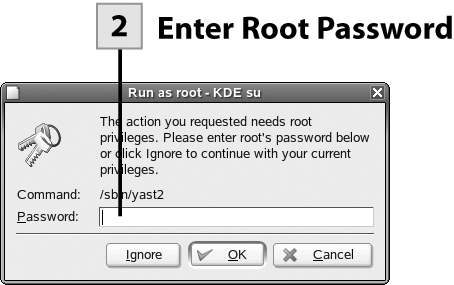65. Install and Remove Applications Using YaST
| < Day Day Up > |
| You can view the applications installed on your system using YaST. YaST also provides you with the ability to add applications from installation and update CDs or DVDs. You need to have your installation or update CDs (or DVD) available to install applications to the system.
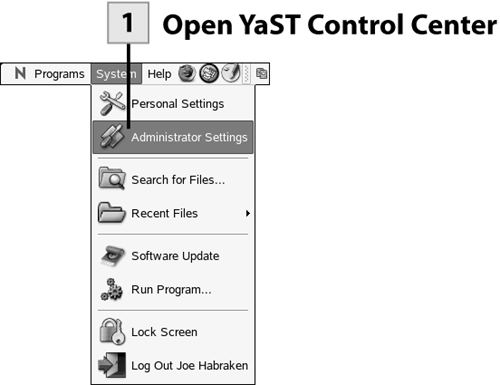 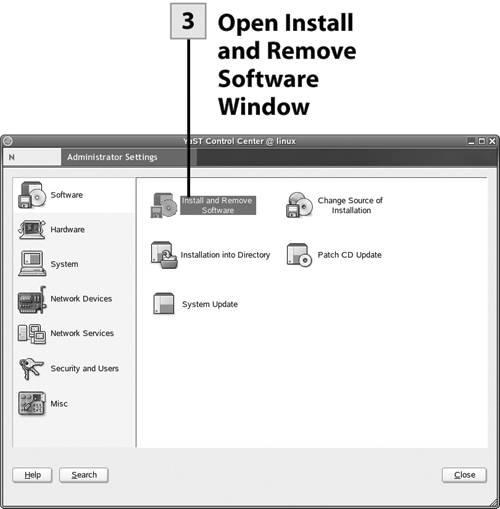 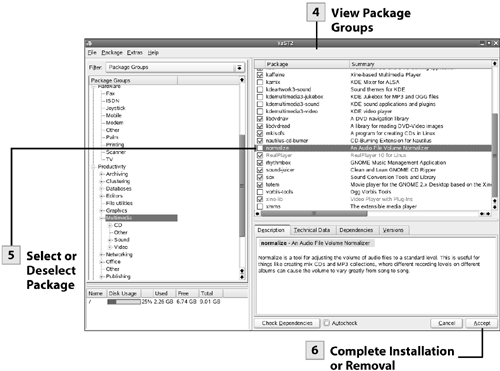
Note Installed packages are marked with a check mark. Uninstalled packages have an empty check box. Tip To quickly check whether the dependencies for a particular package are met before installing, select the Check Dependencies button. A message box opens and tells you whether all dependencies are met. If you want to autocheck dependencies, select the Autocheck option button at the bottom of the YaST window.
Note You can add packages as needed, but I would caution you in terms of removing packages. Remember the importance of dependencies. Removing one package could disable other packages on the system.
Tip Make sure that you place the appropriate installation or update CD (or DVD) in the CD (or DVD) drive you used for the NLD installation. If you do not have the appropriate CD in the drive, you are prompted for the correct one. Note The YaST Add and Remove Software module also allows you to mark installed packages for update. Right-click on the check box for the package and select Update. For packages that you have installed in the past and then removed because they didn't work correctly or caused system problems, you can mark them as taboo (meaning don't ever install). Right-click on the package's check box and select Taboo Never Install. |
| < Day Day Up > |
EAN: 2147483647
Pages: 244
 Before You Begin
Before You Begin