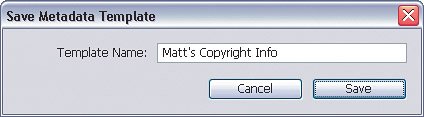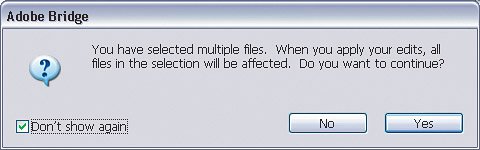Using Metadata Templates to Change File Info on Multiple Images
| The previous tutorial worked great for me when I had very specific file info for groups of images in a single project, but that file info may change for each project. One thing I noticed, though, was that many times I had standard file info (such as website and copyright info) that didn't change from project to project. You don't have to re-enter that info every time because there is something called a metadata template. Type it once and Photoshop can remember it for you and apply it to other groups of images as well. Step OneFor this example, you'll need to start with a photo to base your template on. So, go ahead and find a photo in Bridge, and click once on the thumbnail to select it. 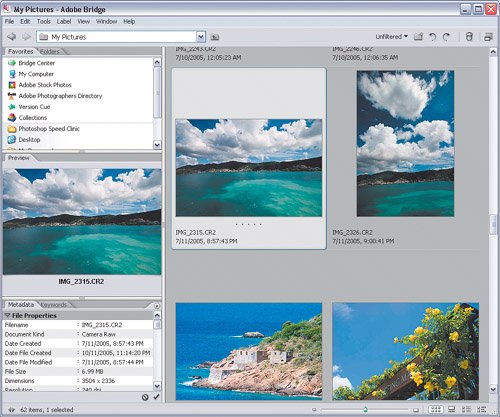 ©MATT KLOSKOWSKI Step TwoFrom Bridge's menu bar, choose File>File Info and you'll get a large dialog with a lot of intimidating text boxes. On the left side of the dialog is a list of metadata categories and on the right are the accompanying items for each of those categories. Don't worry about entering info for all of the fields, just type in something for the Author, Copyright Notice, and Copyright Info URL fields. Don't click OK yet, because we're not done. 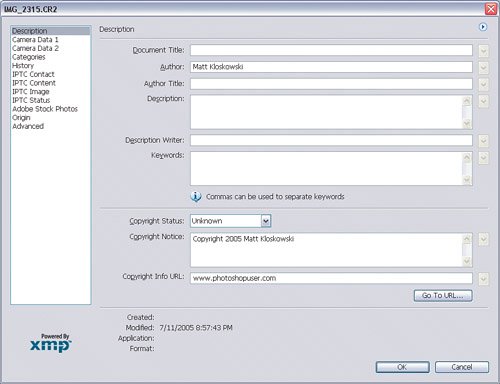
Step ThreeAfter typing in your info, look in the top-right corner of the dialog. There's a small, right-facing triangle there just begging to be clicked. So give in and click it, and select Save Metadata Template from the flyout menu. 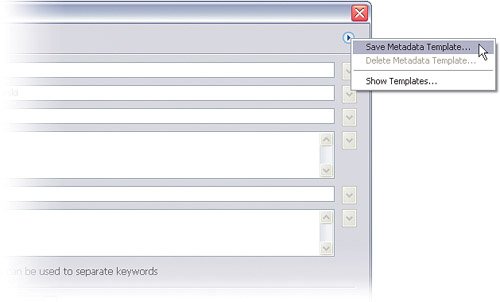 Step FourYou'll get another small dialog asking you to name this template, so go ahead and enter a descriptive name, and click Save.
Step FiveOkay, now that you've created the template you never need to re-enter that information again, but you'll need to know how to use it. Just click Cancel to close the file info dialog (you don't even need to save the settings for this file, if you don't want to). Then select an image in Bridge that you'd like to apply the template to. Press-and-hold the Command (PC: Control) key and select any other images that you'd also like to add the same info to. 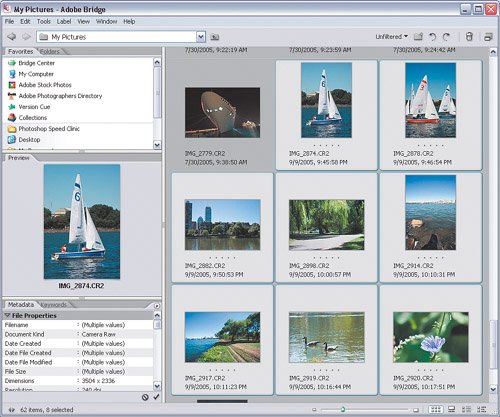 ©MATT KLOSKOWSKI
Step SixGo to the Metadata palette and click the small, right-facing triangle at the top right to display the palette's flyout menu. Choose Append Metadata, and then choose the template that you just saved. 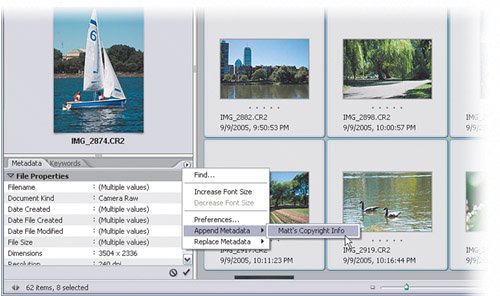 Step SevenA warning dialog will appear asking if you're sure you want to apply this file info to multiple files. I suggest you turn on the Don't Show Again checkbox and then click Yes. Bridge will apply the same metadata template to all of your selected photos. Pretty simple, huh? Just click on one of the photos and you can see that its metadata has been changed in the Metadata palette. 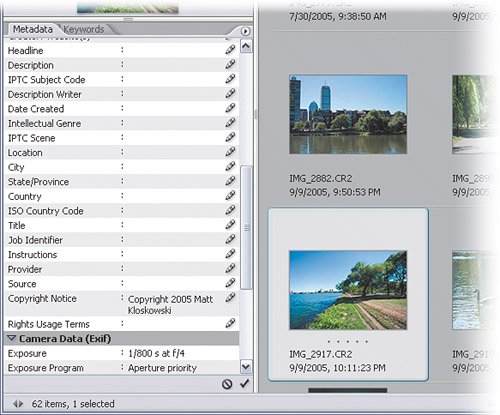
|
EAN: 2147483647
Pages: 113