36. Split a Clip  BEFORE YOU BEGIN BEFORE YOU BEGIN
33 Add or Move a Clip on the Timeline 35 Delete and Close Gaps in the Timeline
 SEE ALSO SEE ALSO
37 Remove a Section of a Clip 38 Create an L-Cut or a J-Cut 44 About Transitions 46 Add a Video Transition
One method of splitting or cutting a clip is by using the Split Clip button, located just above the timecode bar in the Timeline. You can use this button to do some very detailed trimming of your clips. You can zoom in on the Timeline to see individual frames in the video clip, position the CTI on the Timeline, and then click the Split Clip button to split the clip at the CTI position. You might use the Split Clip feature when you want to add a transition inside a clip. As you know, you cannot place a transition in the middle of a clip, only to the beginning, end, or between two clips. You can use the Split Clip feature to create two clips so you can place the transition between them. For more details on transitions, see 44 About Transitions. You might want to move a section of a clip to another part of the Timeline. By creating two splits in a clip, you create three separate clips, and any of the three can be moved anywhere on the Timeline. A clip can be split between every frame, making it possible to have as many as 29 splits in one second of video (creating 30 separate clips of one frame each). 36. Split a Clip 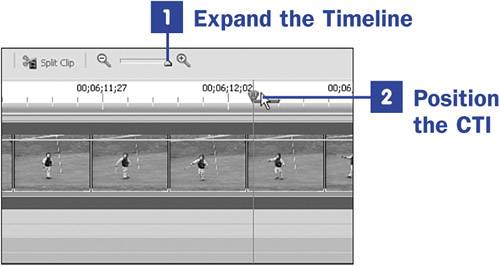
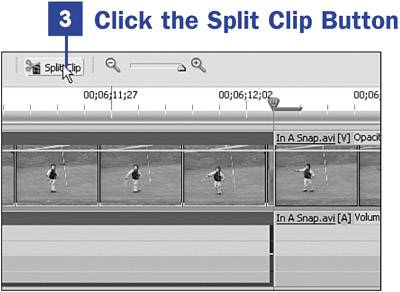
1. | Expand the Timeline
Find the general area of your clip where you would like the split to occur. Move the CTI to that location on the Timeline.
Use the Timeline Magnifier to expand (or zoom into) the Timeline as far as you can to get a view of each individual frame in the video clip. This type of split, or cut, is a very precise and detailed edit. You want to make sure you can see all the detail you can so you are sure you are splitting the clip between the correct frames. When splitting audio clips, you want to split at a precise point in the waveform. Zoom into the Timeline to make this possible by providing very clear detail of the audio waveform.
| 2. | Position the CTI
Locate the frames between which you want to create the split, and position the CTI between the two frames.
 TIP TIP
If the CTI is not visible, click the Timeline anywhere above the work area bar. The CTI moves to that position. | 3. | Click the Split Clip Button
When you have the CTI positioned between the two frames where you want the split created, click the Split Clip button. The clip is divided at the CTI location, creating two clips out of the original one. You can now delete, add a transition between, or move either clipthey are totally separate clips now. Notice that the two clips share the same name because they are still parts of the original still on your hard drive as one complete clip. If the clips remain adjacent to each other, there will be no noticeable difference when playing the clips because playback will ignore the split. You can undo the split by clicking the Undo button or by pressing Ctrl+Z.
 TIP TIP
If you select multiple clips on multiple tracks, the Split Clip button will split all the selected clips at the CTI, not just one.  NOTE NOTE
Notice that both the video and audio tracks are split. To split only the video or the audio track, right-click the original clip and select Unlink Audio and Video from the context menu. Select either the video or the audio track portion of the clip by clicking it and then click the Split Clip button; only the selected track is split. You can also cut and split clips using the Razor tool, as explained in 37 Remove a Section of a Clip. When you use the Razor tool, the clips are cut at the mouse pointer, not at the CTI position.
|
|
 BEFORE YOU BEGIN
BEFORE YOU BEGIN SEE ALSO
SEE ALSO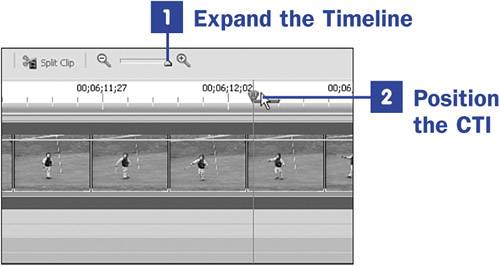
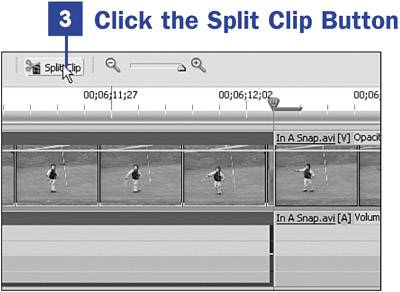
 TIP
TIP