37. Remove a Section of a Clip  BEFORE YOU BEGIN BEFORE YOU BEGIN
29 About the Timeline and Video Tracks 33 Add or Move a Clip on the Timeline
 SEE ALSO SEE ALSO
34 Trim a Clip on the Timeline 38 Create an L-Cut or a J-Cut 39 Remove Audio or Video from a Clip
People generally capture way more video than they will use in a movie. Just like in Hollywood, the more footage you have, the better the possibility of creating a great scene. Because you have all this extra footage, you usually need to remove sections from the middle of a clip. Even after trimming a clip in the Media panel or on the Timeline, you will still have sections you want to remove. This is where the Razor tool becomes a valuable feature. To use the Razor tool, you must locate an area of a clip that you want to remove. You make two cuts in the clip, one at the beginning of the section to be removed and one at the end. Selecting the footage to remove requires detailed editing, and you will zoom in and out of your clip, possibly a few times, to get the exact location of each cut. While searching for the section to be removed, look for a place on the clip where two frames meet. One frame is a frame you want to keep, the other is a frame you want to remove. All the frames between the two cuts are turned into a new clip and can be deleted or just moved to another location on the Timeline. 37. Remove a Section of a Clip 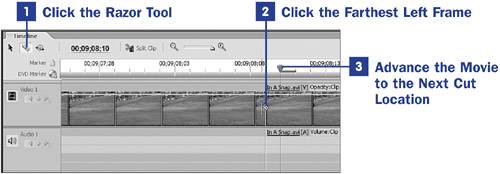 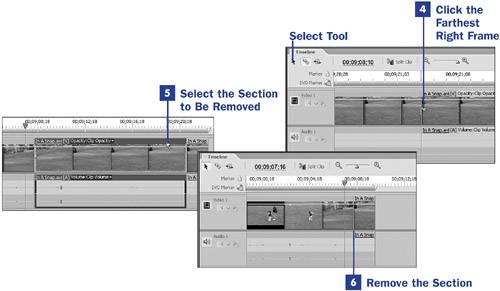
 NOTE NOTE
When cutting a clip with the Razor tool, both the video and audio tracks are cut. If you do not want the audio cut along with the video (or vice-versa), see 39 Remove Audio or Video from a Clip; alternatively, you can unlink the audio and video tracks as explained in 36 Split a Clip.
1. | Click the Razor Tool
Locate a section of a clip that you want to remove. You can zoom out on the Timeline to get a wider view by using the Timeline Magnifier. After you have located the section of the clip you want to remove, zoom in on the Timeline as far as you can to see individual frames, 30 frames per second. When you have located the first frame of the section you want to remove, click the Razor tool.
| 2. | Click the Farthest Left Frame
As you move the mouse pointer to the clip in the Timeline, notice that the pointer turns into a razor blade. The line to the left of the Razor tool is where the cut occurs. Also notice that the Razor position moves along the Timeline where the CTI is located. Move the Razor tool to the farthest left frame that you want to remove (the first frame of the footage you want to remove) and click. A cut, or split, is placed at the frame where the Razor tool was located. If you missed your mark, undo the cut and try again.
 NOTE NOTE
You cannot cut a clip in the middle of a frame. The Razor tool and the Split Clip feature always cut the clip between two frames. | 3. | Advance the Movie to the Next Cut Location
Using the shuttle in the Monitor panel or the CTI, find the last frame in the section you want to remove. This is clearly visible when you zoom in to the Timeline as far as possible. The tick marks at the top of the Timeline show where each frame starts and stops. The current frame is indicated by a marker at the top of the CTI that covers the frame to the right of it.
 TIP TIP
If you make a mistake and cut the clip at the wrong location, press Ctrl+Z to undo the last action. You can then find the correct position and cut again. | 4. | Click the Farthest Right Frame
When you have identified the last frame of the section you want to cut, click the Razor tool on the last frame (the farthest right frame in the section being removed). This action creates another cut at the position of the Razor tool.
| 5. | Select the Section to Be Removed
Now you have successfully turned one clip into three, the middle section being the section you want to remove. If you zoom out on the Timeline, you will be able to clearly see the two cut points.
Click the Select tool and then click the section of clip you want to remove. This action highlights that clip only.
 TIP TIP
You can click the Selection tool, grab the clip, and drag to move it to another location on the Timeline. | 6. | Remove the Section
With the section of the original clip highlighted, press the Delete key to remove it from the Timeline.
|
|
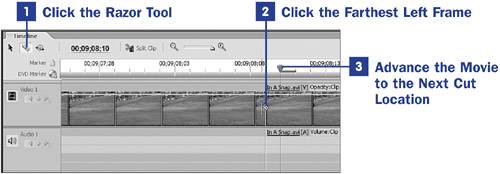
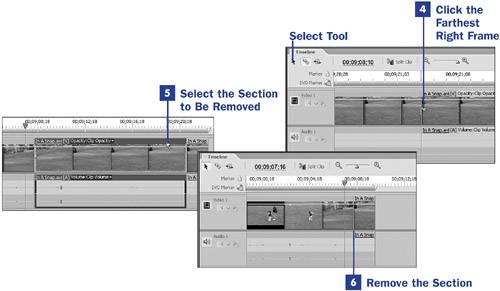
 BEFORE YOU BEGIN
BEFORE YOU BEGIN SEE ALSO
SEE ALSO NOTE
NOTE