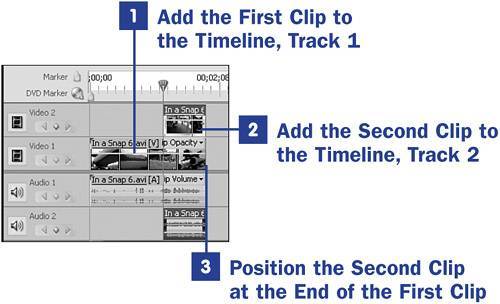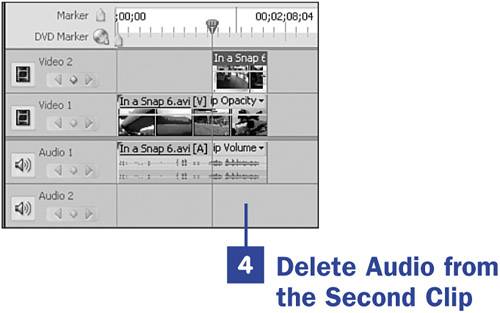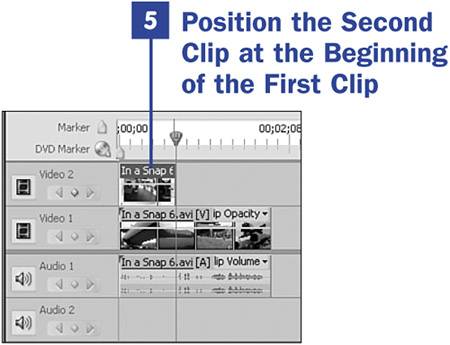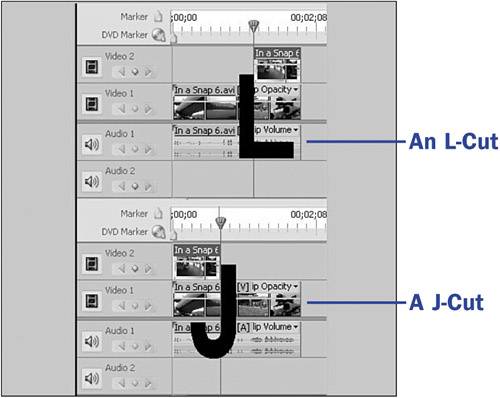Section 38. Create an L-Cut or a J-Cut
38. Create an L-Cut or a J-Cut
19 Trim Clips in the Media Panel 33 Add or Move a Clip on the Timeline 34 Trim a Clip on the Timeline
37 Remove a Section of a Clip 39 Remove Audio or Video from a Clip 52 Add Narration to Your Movie 87 Create a Brady Bunch Effect The two most common and most used transitions in film are the L-Cut and the J-Cut. Both are cutaways and move from one video scene to another, with the same underlying audio track for both. Here's an example of an L-Cut: Start the scene with a clip showing two people talking. Cut away to a clip of the surrounding area, without the two people in the frame; keeping the audio of the conversation going. Here's an example of a J-Cut: Start the scene with a clip that shows the surrounding area and the audio of two people talking, without the two people in the frame. Then cut away to the clip showing the two people holding the conversation. For this task you will need two clips in the Media panel, one clip should be longer than the other. You can trim one of the clips in the Media panel as explained in 19 Trim Clips in the Media Panel, or you can trim the clip after you drop it on the Timeline as explained in 34 Trim a Clip on the Timeline. The longer clip will be the Track 1 clip, and the shorter clip will be the Track 2 clip in the steps that follow.
There are various ways to trim a clip: You can set in and out points in the Monitor and drag the trimmed clip to the Timeline (see 19 Trim Clips in the Media Panel), you can razor the clip and delete the part you don't need (see 37 Remove a Section of a Clip), you can split the clip and delete the part you don't need (see 36 Split a Clip), or you can drag either end of the clip to trim it (see 34 Trim a Clip on the Timeline).
|
EAN: 2147483647
Pages: 199
 BEFORE YOU BEGIN
BEFORE YOU BEGIN SEE ALSO
SEE ALSO TIP
TIP