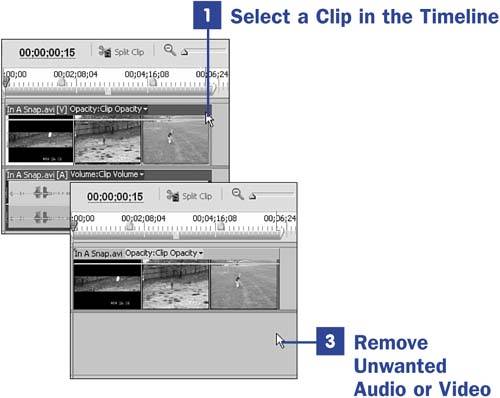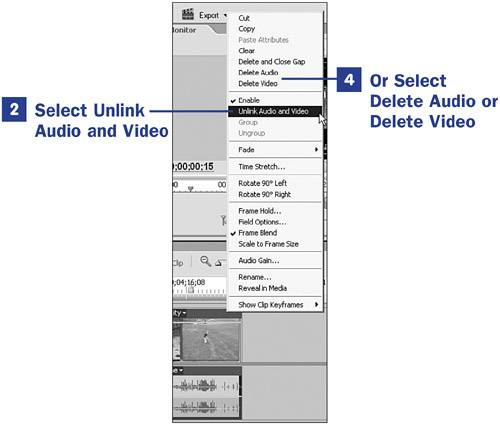39. Remove Audio or Video from a Clip  BEFORE YOU BEGIN BEFORE YOU BEGIN
29 About the Timeline and Video Tracks 33 Add or Move a Clip on the Timeline 35 Delete and Close Gaps in the Timeline
 SEE ALSO SEE ALSO
38 Create an L-Cut or a J-Cut 52 Add Narration to Your Movie
There are two ways to remove audio or video from your clips. Both are important depending on your task and workflow, so we will cover them both here. For purposes of creating an L-Cut, J-Cut, a silent movie, or when adding narration or music, you will need to remove the audio or video portion of a clip. 1. | Select a Clip in the Timeline
Add a clip to the Timeline that contains both audio and video. When you click the clip's audio or video track, notice that both the audio and video tracks become highlighted. This is because the two tracks are linked together. Before you can delete either the audio or video, you must first unlink the tracks.
| 2. | Select Unlink Audio and Video
Right-click the clipeither the audio or video track will do. The clip's context menu opens. Select Unlink Audio and Video.
 TIP TIP
You can link audio and video in the same way you unlink them: Select the audio and video clips you want to link and right-click one of them. From the context menu, choose Link Audio and Video. 39. Remove Audio or Video from a Clip 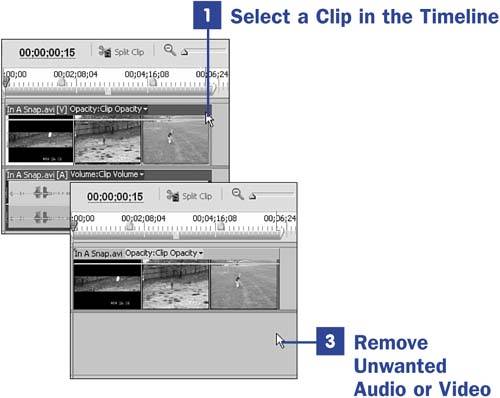 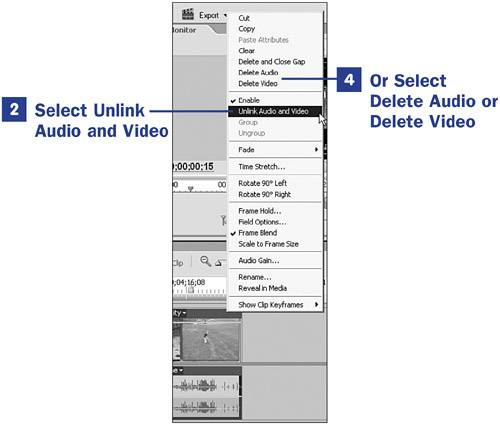
| 3. | Remove the Unwanted Audio or Video Portion
The audio and video tracks are now unlinked. Notice that when you click the video track now, the audio track is not highlighted (and vice-versa). To remove the video portion of the clip, click the clip's video track and press the Delete key. To instead delete the audio portion of the clip, click the clip's audio track and press the Delete key. Simple isn't it? Well, if all you wanted to do was delete the audio or video there is an easier way to do this.
 TIP TIP
By unlinking the audio and video tracks, you are now free to move the audio and video clips separately. If your audio is slightly out of sync, unlinking the audio and video gives you the ability to move the audio portion of the clip into sync with the video. | 4. | Or Select Delete Audio or Delete Video
An alternative approach to deleting the audio or video portion of a video clip saves you the step of unlinking the tracks. To practice this alternative method, add another video clip to the Timeline, undo the Unlink operation, or relink the audio and video for the current clip. In effect, start this step with a video clip that has both the audio and video tracks present and linked.
Right-click the clip's audio or video track to open the clip's context menu. Select Delete Audio or Delete Video to delete one or the other track.
|
|
 BEFORE YOU BEGIN
BEFORE YOU BEGIN SEE ALSO
SEE ALSO TIP
TIP