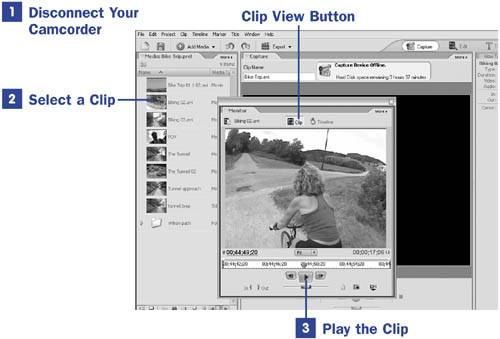Section 11. View Captured Clips
11. View Captured Clips
4 About Video Capture 5 Capture Digital Video Using FireWire 6 Capture Digital Video Using USB 8 Capture Analog Video
7 Control Your DV Camcorder During Capture 9 Capture Video or Audio Only 10 Capture to the Timeline or Media Panel 12 About Troubleshooting Capture Problems After you've captured your clips, you can view them right in your Capture workspace to ensure that your captures have been successful.
|
EAN: 2147483647
Pages: 199
 BEFORE YOU BEGIN
BEFORE YOU BEGIN SEE ALSO
SEE ALSO