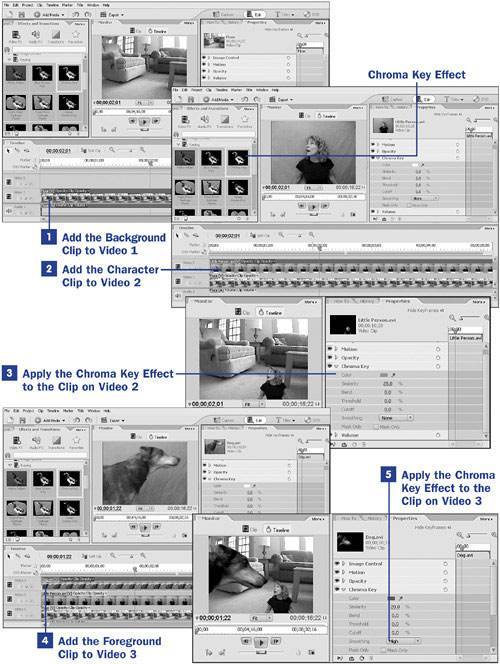89. Make a Person Appear to Be Miniaturized  BEFORE YOU BEGIN BEFORE YOU BEGIN
33 Add or Move a Clip on the Timeline 76 Make an Area of a Clip Transparent 88 Make a Person Appear with a Different Background
 SEE ALSO SEE ALSO
22 Prepare a Still for Video 30 Add, Delete, and Size Tracks 67 About Keyframing 90 Make a Person Appear to Fly
Although this trick uses the same basic principles described in 88 Make a Person Appear with a Different Background, this effect adds another level of complexity to the illusion, and the results can be even more fun! Naturally, the key here is to shoot all of the elements of this compositethe background, the character, and the foregroundin a similar style. For example, use similar lighting conditions, similar color tones, and similar camera angles. Also, you'll add to the illusion of miniaturization if you shoot your character clip from a slightly higher-than-eye-level angle. 1. | Add the Background Clip to Video 1
Because we're creating the illusion of looking at the world of a miniaturized person, shoot your background full of recognizable objects, such as the leg of a table or a desk telephone, but much closer and from a much lower angle than you usually see them. Drag this background clip onto the Video 1 track.
| 2. | Add the Character Clip to Video 2
Try to shoot your character under lighting conditions that are similar to what you used when shooting your background clip. As explained in 88 Make a Person Appear with a Different Background, shoot your character in front of a blue, green, or other flatly colored backgrounda background whose color does not appear in the person's clothes, skin tones, or hair.
 TIP TIP
You'll be able to key out the background behind the character much more easily if the background is a smooth, consistent color. For this reason, it's much better to use a drape made of a soft fabric or cloth than a shiny surface such as plastic. Position the character clip on Video 2, directly above the clip on Video 1.
89. Make a Person Appear to Be Miniaturized 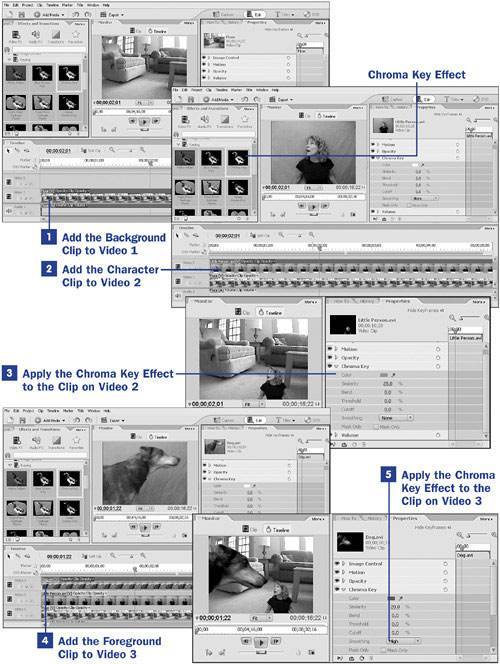
| 3. | Apply the Chroma Key Effect to the Clip on Video 2
The Chroma Key effect is located on the Effects and Transitions panel, in the Video FX collection, in the Keying category. Drag the effect onto the character clip on Video 2. When the clip on Video 2 is selected, you will see the Chroma Key effect listed in the Properties panel.
Click the triangle to the left of the Chroma Key listing in the Properties panel to open the effect's control panel.
Although you can set the key color manually using the color panel, it's usually easier to use the screen image to designate the Key color. Click the eyedropper icon to the right of the Color swatch in the Chroma Key control panel. The mouse pointer becomes an eyedropper. Click the color in the screen image that you want to designate as transparent (the background behind the character in the Video 2 clip).
You'll see an effect immediately, as the clip on Video 1 replaces the plain-color background of the character clip on Video 2. You'll probably have to adjust the Similarity setting for the Chroma Key effect, which widens the range of color to be affected, to get a good, clean transparent area. The Blend, Threshold, Cutoff, and Smoothing settings can also help control transparency and the softness of the transparent area's edge.
In the Motion control panel, change the Scale and Position settings for the character clip to place him or her in the scene.
 NOTE NOTE
Occasionally, when you scale a clip that has been modified with the Chroma Key effect, an edge line shows around the clip's video frame. You can remove this easily by adding and adjusting the Crop effect to the clip. (As you know, you can apply multiple effects to a clip.) | 4. | Add the Foreground Clip to Video 3
Although you'll already have a nice miniaturization effect going at this point, this third, foreground clip is what really makes the illusion come to life!
The foreground clip should be of a person, animal, or object shot in a way that emphasizes its size. Another alternative is to use a clip of a person's relatively huge hand reaching into the scene. Or (think Incredible Shrinking Man) maybe a cat who believes he's found some fresh meat.
The purpose of the foreground clip is to give perspective to your miniaturization effect. It gives a point of reference, an "actual size" object to compare to the miniaturized person.
As with the character clip on Video 2, this person or thing should be shot against a plain, solid-colored background.
Position the foreground clip on Video 3, directly above the other two clips.
| 5. | Apply the Chroma Key Effect to the Clip on Video 3
Apply the Chroma Key effect to the foreground clip, as you did to the character clip in step 3. Remember, you can adjust the settings for Position, Scale, and Rotate in the Motion control panel to modify the clips any way you like to add to the sequence's drama!
|
|
 BEFORE YOU BEGIN
BEFORE YOU BEGIN SEE ALSO
SEE ALSO TIP
TIP