90. Make a Person Appear to Fly  BEFORE YOU BEGIN BEFORE YOU BEGIN
29 About the Timeline and Video Tracks 33 Add or Move a Clip on the Timeline 76 Make an Area of a Clip Transparent 88 Make a Person Appear with a Different Background
 SEE ALSO SEE ALSO
22 Prepare a Still for Video 67 About Keyframing 71 Make a Variable-Speed Pan and Zoom 89 Make a Person Appear to Be Miniaturized 104 Output to an AVI Movie
Although this task uses the same basic principles as 88 Make a Person Appear with a Different Background, this effect uses keyframing to add motion to the mix. Dress your character in a cape and blow a fan in her face when you film her, and you'll have made your friend or child into a full-blown super-hero! 1. | Place a Background Clip on Video 1
What you use for a background clip depends on what you're trying to accomplish. Video clips with lots of sky work great, as do tall buildings to be leapt in a single bound and footage of clouds shot from an airplane. Just make sure that the background clip has plenty of room for your character to zip around.
Of course, you can opt to use a still photo or even a drawing for the backgroundthere is no wrong answer to the question of what background to use.
90. Make a Person Appear to Fly 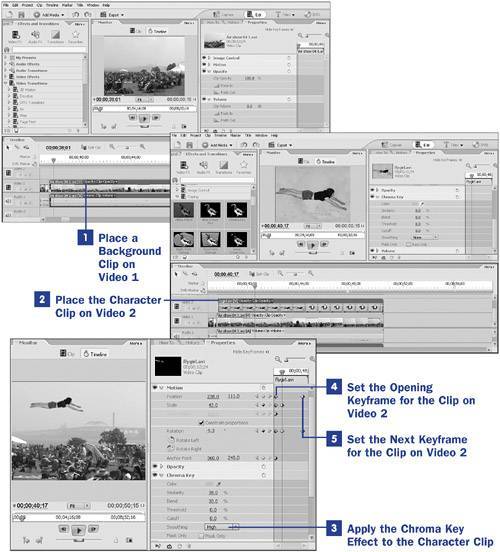
| 2. | Place the Character Clip on Video 2
Preparation means everything when shooting the character clip. Shoot your character against a flat-colored backgroundideally blue, green, or some color not likely to be in the person's flesh tones or clothing. Lighting the backdrop evenly is very important, too. The smoother the color, the easier it will be to key out.
If you position your character on her stomach, drape the area the person is lying on with backdrop material as evenly as possible. Place the character clip on the Video 2 track, above the background clip.
 TIP TIP
To add dimension to your character's flight, move the camera around her during the green-screen shoot to capture your character from more than one angleand then keyframe the motion path to coincide with those angles. | 3. | Apply the Chroma Key Effect to the Character Clip
The Chroma Key effect is located on the Effects and Transitions panel, in the Video FX collection, in the Keying category. Drag the effect onto the character clip on Video 2. When the character clip is selected, the Chroma Key effect is now listed in the Properties panel.
Click the triangle to the left of the Chroma Key listing in the Properties panel to open the effect's control panel. Although you can set the key color manually using the color panel, it's usually easier to use the screen image to designate the key color. Click the eyedropper icon to the right of the Color swatch in the Chroma Key control panel. The mouse pointer becomes an eyedropper. Click the color in your screen image that you want to designate as transparent (the backdrop behind the person in the character clip on Video 2).
You'll see an effect immediately, as the background clip on Video 1 replaces the plain-color background of the character clip on Video 2. You'll probably have to adjust the Similarity setting in the Chroma Key control panel, which widens the range of color to be affected, to get a good, clean transparent area. The Blend, Threshold, Cutoff, and Smoothing settings can also help control transparency and the softness of the transparent area's edge.
| 4. | Set the Opening Keyframe for the Clip on Video 2
With the character clip on Video 2 still selected, click the triangle to the left of the Motion listing in the Properties panel. Change the values for the Position and Scale settings to place the character at a starting point (even offscreen, if you'd prefer) in your background. (See 67 About Keyframing and 70 Pan and Zoom Still Images a la Ken Burns.)
There are a number of ways to change the settings for Position and Scale: You can type new coordinates or percentages for each setting; you can drag across the numerical settings so they increase or decrease, watching the changes in the effect in the Monitor panel; or you can click the image in the Monitor panel and drag the sides in or position the image manually. Use the method that makes the most sense for you.
If the Timeline in the Properties panel isn't visible, click the Show Keyframes button at the top of the panel. When you have positioned the character in her opening position, click the stopwatch icon to the right of the Motion listing in the Properties panel. A column of keyframe diamonds appears on the timeline adjacent to each of the Motion settings. These are the opening keyframes of your clip. Slide them all to the very beginning of the clip's timeline in the Properties panel.
| 5. | Set the Next Keyframe for the Clip on Video 2
Position the CTI at the point on the Properties timeline at which you want your character to change directions. Adjust the Scale and Position settings in the Motion control panel for the next waypoint for the motion. As you do, keyframe points are automatically created.
Set as many keyframes as you need to complete your sequence and adjust their positions or delete them as necessary. Premiere Elements creates the motion path between these keyframes, making your character appear to zip magically from rooftop to rooftop!
|
|
 BEFORE YOU BEGIN
BEFORE YOU BEGIN SEE ALSO
SEE ALSO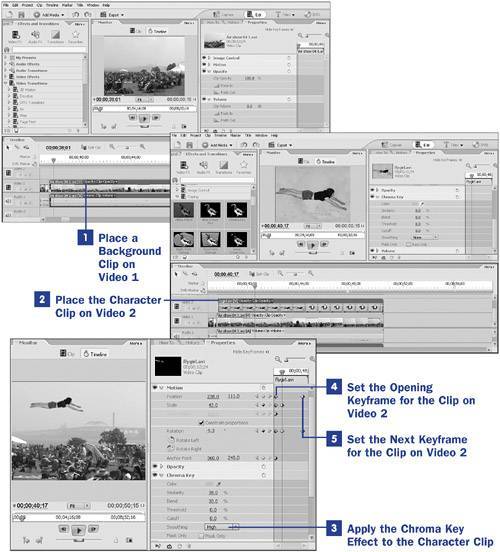
 TIP
TIP