91. Make Your Clip Appear on an Object  BEFORE YOU BEGIN BEFORE YOU BEGIN
29 About the Timeline and Video Tracks 61 Add and Customize an Effect 74 About Advanced Effects
 SEE ALSO SEE ALSO
22 Prepare a Still for Video 30 Add, Delete, and Size Tracks 67 About Keyframing 71 Make a Variable-Speed Pan and Zoom
Although you can pin your clip onto any object, large or small, it's especially impressive to make your clip appear to be projected onto the side of a tall building above a crowded streetsort of the Big Brother effect. In this task, you learn to "project" a video clip onto an object in another clip or a still image. Using the Corner Pin effect, you can distort your video clip so it truly looks as if it is part of the background clip or still. 1. | Place a Background Clip on Video 1
A background clip with recognizable scenery, such as the Times Square Jumbotron or the side of a well-known building, can be particularly effective. Other objects that can be fun to project a clip onto are a drive-in movie screen (if you can still find one!) or a billboard.
91. Make Your Clip Appear on an Object 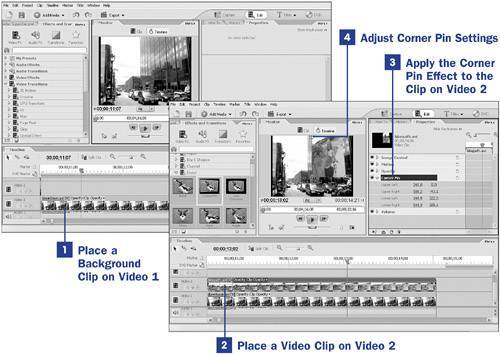 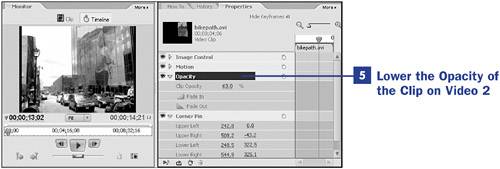
Although you can use keyframing to track the motion of an object (see 67 About Keyframing), it's often easierand just as effectiveto use a stable, tripod-steady shot of a scene or object as the background clip for this effect. Drag the background clip from the Media panel to the Video 1 track on the Timeline.
| 2. | Place a Video Clip on Video 2
The second clip is the video clip you'll be projecting onto the scenery or object in the background clip on Video 1.
When you first place the video clip on the Timeline on the Video 2 track, directly above the background clip in Video 1, you won't be able to see the background in the Monitor panel.
| 3. | Apply the Corner Pin Effect to the Clip on Video 2
The Corner Pin effect is located on the Effects and Transitions panel, in the Video FX collection, in the Distort category.
Drag the effect onto the video clip on Video 2. When the video clip is selected, the Corner Pin effect is listed in the Properties panel.
 TIP TIP
To shape your clip to fit the shape of the area you are projecting it onto, you can also combine the Corner Pin effect with the Crop effect or even with one of the Garbage Mattes. You can combine as many effects as you'd like on a single clip. | 4. | Adjust the Corner Pin Settings
Click the triangle to the left of the Corner Pin listing in the Properties panel to open the effect's control panel. You can adjust the corners of the clip by changing the coordinates in this control panel, but you might find it easier to simply click the Corner Pin listing in the Properties panel and then manipulate the clip by dragging the four corner control handles that appear as encircled crosses in the Monitor.
| 5. | Lower the Opacity of the Clip on Video 2
To blend your clip into the backgroundto make the video clip appear to be projected onto an object or buildinglower the Opacity setting of the clip on Video 2 until some of the object's or building's texture shows through the video clip.
|
|
 BEFORE YOU BEGIN
BEFORE YOU BEGIN SEE ALSO
SEE ALSO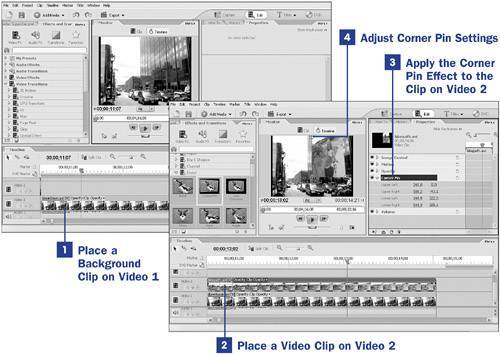
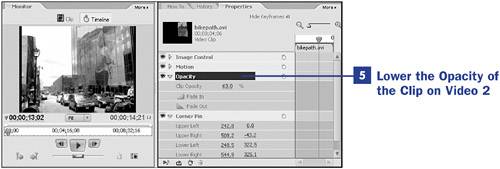
 TIP
TIP