88. Make a Person Appear with a Different Background  BEFORE YOU BEGIN BEFORE YOU BEGIN
13 About the Media Panel 29 About the Timeline and Video Tracks 33 Add or Move a Clip on the Timeline 76 Make an Area of a Clip Transparent
 SEE ALSO SEE ALSO
22 Prepare a Still for Video 30 Add, Delete, and Size Tracks 71 Make a Variable-Speed Pan and Zoom 89 Make a Person Appear to Be Miniaturized
Here's a very simple and very commonly used application of the Chroma Key effect. It's so commonly used, in fact, that you can see it every night on the local newsas the weatherperson, standing in front of a green screen, appears to actually be standing in front of a moving weather map. We have even more fun with this effect in 89 Make a Person Appear to Be Miniaturized and 90 Make a Person Appear to Fly. 88. Make a Person Appear with a Different Background 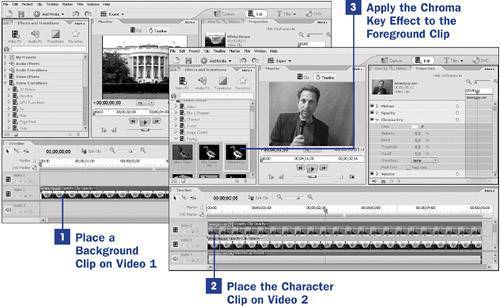 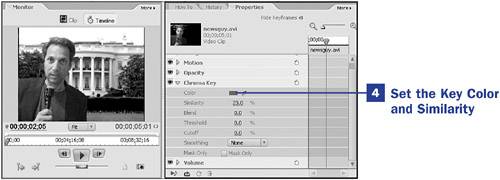
1. | Place a Background Clip on Video 1
Drag the background clip onto the Timeline. The background clip need not be animated. You can use a still or even a drawing. But video, with action and movement, can make the effect seem even more realistic.
| 2. | Place the Character Clip on Video 2
Preparation means everything for the character clip. Shoot your character against a flat-colored backgroundideally blue, green, or some color not likely to be in the person's flesh tones or clothing. Lighting the background evenly is very important, too. The smoother the color of the background, the easier it is to key out.
 TIP TIP
You can key out the background behind the person or character much more easily if the background is a smooth, consistent color. For this reason, it's much better to use a drape made of a soft fabric or cloth than a shiny surface such as plastic. Place the character clip on the Timeline, directly above the background clip.
| 3. | Apply the Chroma Key Effect to the Foreground Clip
The Chroma Key effect is located on the Effects and Transitions panel, in the Video FX collection, in the Keying category. Drag the effect to the clip on Video 2. When the clip in Video 2 is selected, you will see the Chroma Key effect listed in the Properties panel.
 NOTE NOTE
If your background moves or if you're using a background video clip that pans, you can use keyframing to synchronize the movement of your foreground clip to match the motion of the background (see 67 About Keyframing). | 4. | Set the Key Color and Similarity
Click the triangle to the left of the Chroma Key listing in the Properties panel to open the effect's control panel. Although you can set the color manually using the color panel, it's usually easier to use the screen image to designate the Key color. Click the eyedropper icon to the right of the color swatch in the Chroma Key control panel. The mouse pointer becomes an eyedropper. Click the color in the screen image in Video 2 (the background behind the person or character) that you want to designate as transparent.
You'll see an effect immediately, as the clip on Video 1 replaces the plain-color background of the character clip on Video 2. You'll probably have to adjust the Similarity setting in the Properties panel, widening the range of color to be affected, to get a good, clean transparent area. The Blend, Threshold, Cutoff, and Smoothing settings can also help control the transparency and the softness of the transparent area's edge.
|
 NOTE NOTE
Occasionally, when you scale a clip that has been modified with the Chroma Key effect, an edge line shows. You can remove this easily by adding and adjusting the Crop effect to the clip. (As you know, you can apply multiple effects to a clip.)
|
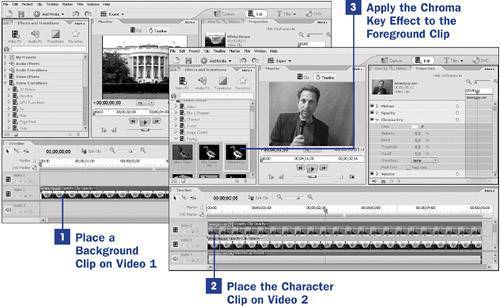
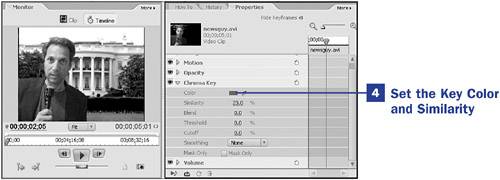
 BEFORE YOU BEGIN
BEFORE YOU BEGIN SEE ALSO
SEE ALSO TIP
TIP