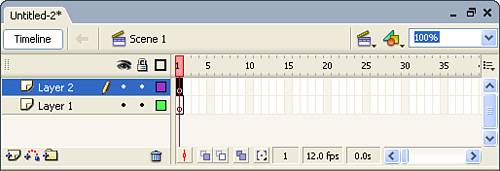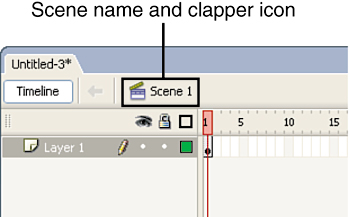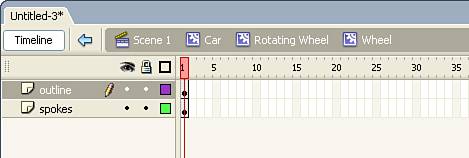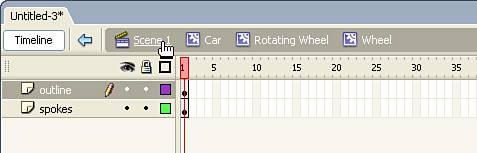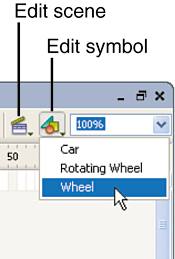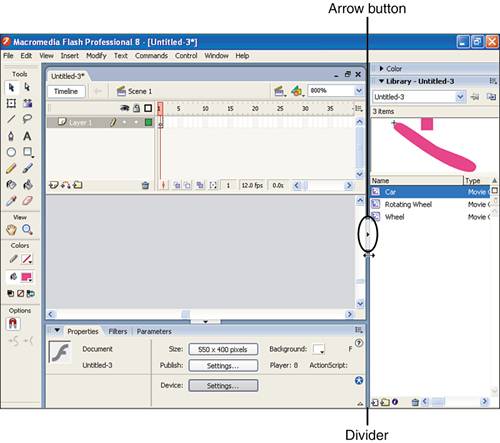Getting Around in Flash
| < Day Day Up > |
| As mentioned earlier in this hour, an important concept in Flash is to understand where you are at all times. If you think you're in the Library, editing the contents of a symbol, for example, you better hope you are really there. It can be confusing because, although it's always possible to figure out where you are in Flash, the clues are often subtle. The following sections look at how you can determine where you are by reading the subtle clues in the interface. The Current LayerAlthough there's just one main Timeline, earlier in this hour you saw how you can have several layers within the Timeline. At this point you should open a new file and add a layer so that you can explore it; you do this by selecting Insert, Timeline, Layer. One important concept is that you can be in only one layer at a time. That is, if you draw or paste graphics, they are added to the currently active layer. The current layer is the layer with the pencil icon, as shown in Figure 1.13. You can single-click another layer to make it the active layer (notice that the pencil moves to the layer you click). The key here is to always pay attention to what layer you're currently editing. For example, if the current layer is locked, you won't be able to affect it at all. Figure 1.13. Not only is the current layer highlighted (in black), but it also has the pencil icon, indicating that this is the layer where anything that is drawn or pasted will go.
The Current FrameIn the Timeline, a red marker indicates which frame is currently being viewed (see Figure 1.14). This red current-frame marker can be in only one frame at a time the frame you're currently editing. Initially you'll find that you can't move the current-frame marker past Frame 1 unless your file has more frames. You'll have plenty of opportunity to do this later; for now, just realize that the red marker indicates the current frame. If it helps, imagine a time machine. You can visit any moment in time, but you can visit only one moment at a time. Figure 1.14. The red current-frame marker (on Frame 11 here) can be in only one frame at a time. It's important to realize where this current-frame marker is located at all times.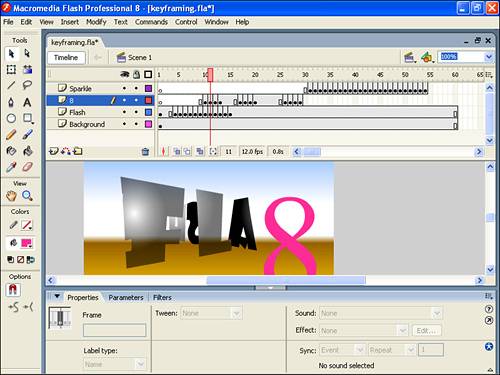 The Current Scene or Current SymbolBy far, the most difficult concept for new Flash users is that in Flash, there's more than one Timeline! A large or complicated movie can be broken into several scenes. You can think of scenes as chapters in a novel. Deep inside Flash, there's always just one long Timeline (just like a novel has one continuous story), but if you break a file into scenes, you can access the scenes individually. This is a nice feature because it means you can easily change the order or sequence of the scenes. It should be apparent that at all times you should know in which scene you're currently working. The name of the current scene is always listed above the Stage (and above the Timeline if it's docked), on what is called the edit bar or what I often call the address bar. The default name is "Scene 1," and you should see this next to the icon for scenes a movie "clapper" (see Figure 1.15). Figure 1.15. Above the top-left corner of the Stage, you will see the name of the current scene. The clapper icon indicates that this is the name of a scene.
The edit bar often includes more information than is shown in Figure 1.15. When you learn more about the Library in Hour 4, you'll see how you can nest instances of symbols inside other symbols. When you double-click a complex object such as a symbol to edit it, everything else on the Stage dims (indicating that those other items are not editable). (This behavior of going inside one object to edit its contents also applies to grouped objects and so-called drawing objects both of which you'll learn more about next hour.) In all cases, the best way to determine exactly what you're currently editing is to look at the edit bar. You might see "Scene 1: Group" (as shown in Figure 1.16). This means that you're in a group that is in Scene 1. Sound pretty hairy? Well, it's not really so terrible because the edit bar is very clear you just have to remember to look there. Figure 1.16. Here, the edit bar indicates that you're deeply nested inside a symbol (Wheel) that's nested inside other symbols.
Navigating Through the InterfaceYou've seen how the Flash interface gives you clues that tell you where you are at all times. But how did you get where you are in the first place? And how do you get out? Navigating through a Flash file is easy and maybe that's why it's so easy to get lost. Let's look at a few ways to get around. The edit bar contains the hierarchy of your current location, and it also provides a means of navigation. You can click the edit bar. If, for example, you're inside a symbol within Scene 1, you should see "Scene 1: SymbolName." If you simply click Scene 1, you are taken back to that scene (see Figure 1.17). Any time you see the edit bar, you can navigate back through the hierarchy. Remember that the edit bar provides information and that it's clickable. Figure 1.17. The edit bar provides more than just information. You can click the arrow or any name listed to jump back. Here, you can click Car to jump all the way back to the Car symbol.
Finally, you should notice two menus way off to the right of the edit bar: Edit Scene and Edit Symbol (see Figure 1.18). From these two menus, you can jump to any scene or symbol in the current movie. Of course, if you have no symbols and just one scene, using these menus won't be very interesting. However, in big files, these menus provide a quick way for you to get around. If you want, you can open one of the sample files inside the folder Sample and Tutorials, which is adjacent to your installed version of Flash (for example, C:\Program Files\Macromedia\Flash 8\Samples and Tutorials). Figure 1.18. The Edit Scene and Edit Symbol menus are always accessible at the top right of the Stage. They provide the most reliable way to navigate to other scenes and symbols.
There are plenty more ways to get around in Flash, and you'll see them all in this book. For now, try to feel comfortable moving around and be sure to notice all the clues that Flash gives concerning where you are. How Not To Get LostAs a reference, here's a list of common ways to get lost and how to find your way home. This is a list based on my experience teaching new students as well as my own experience getting lost! I'm including things here that you haven't been exposed to yet so feel free to mark this page and revisit it later.
That's it for the big pitfalls. Naturally, there are many more but I'll be sure to guide you past them as they're encountered in later hours. |
| < Day Day Up > |
EAN: 2147483647
Pages: 235