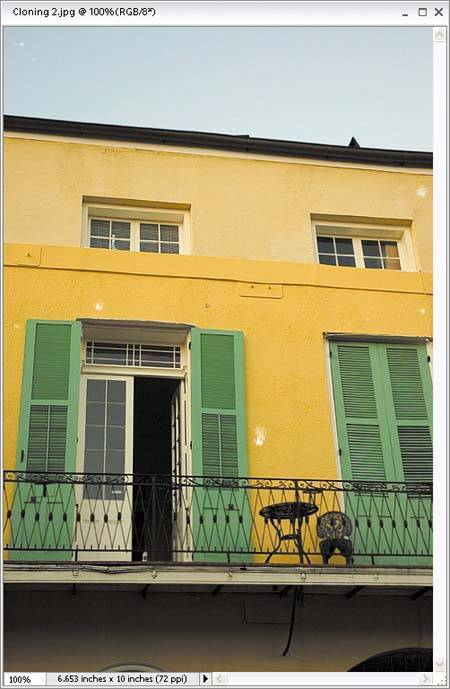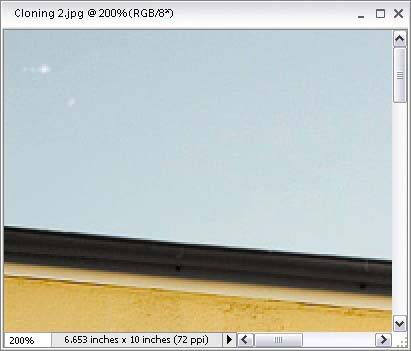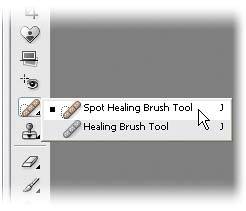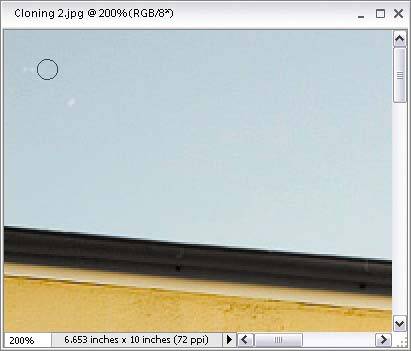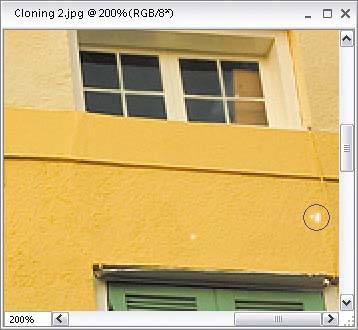Removing Spots and Other Artifacts
| In Elements 3.0, Adobe added the Spot Healing Brush tool, which is just about the perfect tool for getting rid of spots and other artifacts. (By the way, the term "artifacts" is a fancy "ten-dollar" word for spots and other junk that wind up in your photos.) Believe it or not, it's even faster and easier to use than the regular Healing Brush, because it's pretty much a one-trick ponyit fixes spots. Step One©SCOTT KELBY
Open a photo that has spots (whether they're in the scene itself or are courtesy of specks or dust on either your lens or your camera's sensors). In the photo shown here, there are all sorts of distracting little white spots on the building and in the sky. Step Two
Press Z to get the Zoom tool and zoom in on an area with lots of spots (in this case, I zoomed in on the top left-hand corner of the image). Now get the Spot Healing Brush tool from the Toolbox (or just press the letter J). Step Three
Position the Spot Healing Brush directly over the spot you want to remove and click once. That's ityou don't have to sample an area or Alt-click anywhere firstyou just move it over the spot and clickthe spot is gone. Step FourBefore
After
You remove other spots the same wayjust position the Spot Healing Brush over them and click. I know it sounds too easy, but that's the way it works. So, just move around and start clicking away on the spots. Now you can "de-spot" any photo, getting a "spotless" version in about 30 seconds, thanks to the Spot Healing Brush. |
EAN: 2147483647
Pages: 201