Rendering Effects
| [ LiB ] |
Rendering Effects
If you add an effect, it will need to be rendered before you output your sequence unless you're using Avid Mojo. If Mojo is configured with your system, many effects can be outputted without needing to be rendered.
How the effect is used will determine whether it plays back in real time in the Timeline. When you render an effect, you are creating a new media file to your hard drive called a pre-compute . If you render an effect and then remove the effect, the pre-compute remains on your hard drive. I'll cover methods of removing pre-computes when discussing media-management issues in Chapter 14, "Media Management".
To render an effect, follow these steps:
-
Turn on the track that contains the effect.
-
Place your Position Indicator near or on the effect.
-
Click the Render Effect button in the Timeline's toolbar (see Figure 8.23).
Figure 8.23. The Render Effect button.
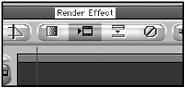
-
A Render Effect dialog box will appear (see Figure 8.24).
Figure 8.24. When you render effects, you'll have the option to render it to a certain drive.
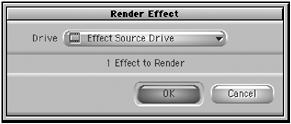
-
From the pull-down menu, you can select which drive you want the pre-compute to be rendered to. Click the OK button.
NOTE
![]() NOTE
NOTE
The Effect Source Drive is the drive where the media resides. For example in Figure 8.25, the clip entitled "Fish Swims by" is stored on an external FireWire drive. The system now considers this the Effect Source Drive and wants to store the new pre-compute on this drive. The drive that is highlighted in bold is the emptiest drive.
Whichever drive the "Fish Swims by" clip is stored on becomes the "Effect Source Drive".
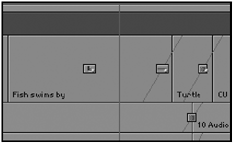
The Timeline can display areas that Avid Xpress Pro suggests should be rendered. In your Timeline Settings, activate the option Highlight Suggested Rendered Areas After Playback (see Figure 8.26). After you play a sequence, small lines will appear at the bottom of the Timeline in any area Avid Xpress Pro had issues with as it played through. These areas/effects should be rendered regardless if you're ready to lay off to tape or not. Avid Xpress Pro is simply pointing out areas it is having difficulty playing.
Figure 8.26. Avid Xpress Pro can display areas it suggests need rendering.
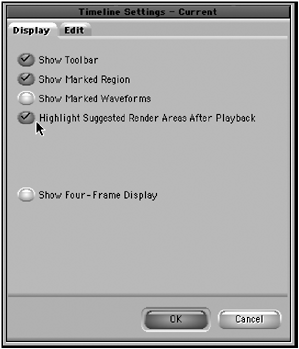
| [ LiB ] |