The Effect Palette
| [ LiB ] |
The Effect Palette
The Quick Transition button only allows you to add some of the most used transitions such as dissolves , fades, and dips to color . Avid Xpress has several other transition effects that are accessed through a special tool called the Effect Palette. There are a couple of ways to open the Effect Palette. The first method is to click on the Effect Palette icon tab inside the Project window (see Figure 8.16).
Figure 8.16. The Effect Palette tab is part of the Project window.
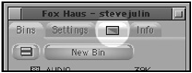
NOTE
![]() CAUTION
CAUTION
Be careful when you open the Effect Palette from the Project window. It does not open the Effect Palette as a separate window. If you decide you want to close the Effect Palette, you'll actually close the entire job.
A second method is to open it from the Tools menu or press Command+8 (Macintosh) or Ctrl+8 (Windows). This opens the Effect Palette (see Figure 8.17).
Figure 8.17. The Effect Palette.
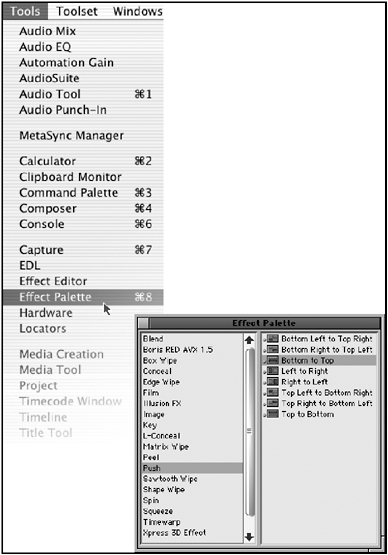
The left side of the Effect Palette displays several categories of effects. Included with these standard categories are also listed any third-party plug-ins. Each category has several individual effects. For example, if you select the Edge Wipe category, you'll see a series of different types of edge wipes displayed on the right side of the Effect Palette (see Figure 8.18).
Figure 8.18. The Edge Wipe category lists all the wipes on the right side of the Effect Palette.

In the Effect Palette there are basically two types of effects: transition-based effects and segment effects.
-
Transition effects are applied between two clips. They are used to move from one clip to another. These types of effects include wipes, fades, dips, pushes and spins .
-
Segment effects apply to an entire piece of media or an entire clip. For example, if you change a clip from color to black and white, you use a segment effect.
Applying a Transition Effect
To apply an effect between two clips, follow these steps:
-
Open the Effect Palette and select a category. The categories for applying a transitional effect are Blend, Box Wipe, Conceal, Edge Wipe, L-Conceal, Matrix Wipe, Peel, Push, Sawtooth Wipe (always a favorite), Shape Wipe, Spin, and Squeeze.
-
From the category, select an effect by clicking and holding down the mouse button.
-
Drag the effect to a transition/cut in the Timeline.
-
The effect will be added with a distinct icon. The default is centered with a one second duration (see Figure 8.19). You can also see the results of effect in the Composer window.
Figure 8.19. An added effect to the Timeline.
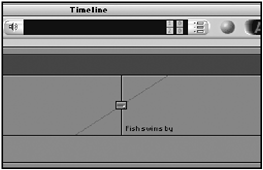
Size to Fit
When you add a transition effect from the Effect Palette, it defaults to a centered effect that is one second long. If your clips do not have enough "handles" or extra media to create a one second transition, a warning dialog box will appear. This is called the Insufficient Source dialog box (see Figure 8.20).
Figure 8.20. The Insufficient Source dialog box.
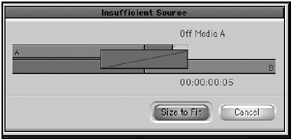
This dialog box shows you which clip or side of the transition does not have enough media. You have the option to Size to Fit. This will alter the length and/or the position of the transition depending on how short the "handles" are. For example, if your transition has insufficient incoming footage or handles, the position of the effect is centered but the duration of the effect is reduced to the maximum possible frames the clip has (see Figure 8.21).
Figure 8.21. This transition is still centered but it's been shortened because of insufficient material.
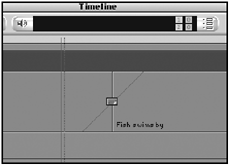
Segment Effects
To apply a segment effect, drag the effect icon from the Effect Palette and place it on one of the clips, not on one of the transitions. Segment effects can be found in the following categories: Blend, Film, Image, and Key. Several of these effects will not change the segment or clip until their effect parameters have been adjusted (you will read about these shortly). For example, if you place a Color Effect on a clip, nothing happens. But, place a Flip effect on a clip and instantly you'll see the results (see Figure 8.22).
Figure 8.22. A clip that has been flipped .
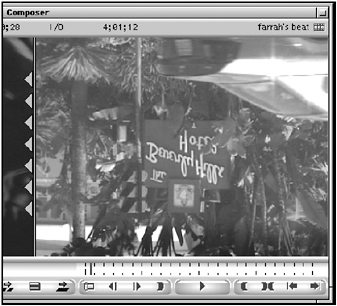
| [ LiB ] |