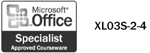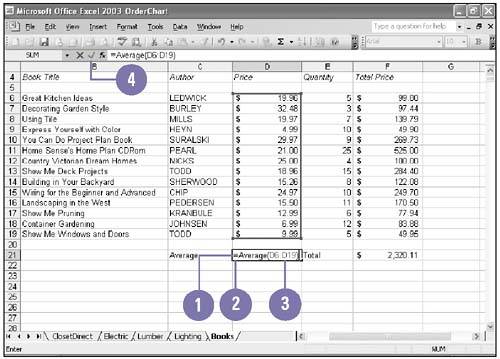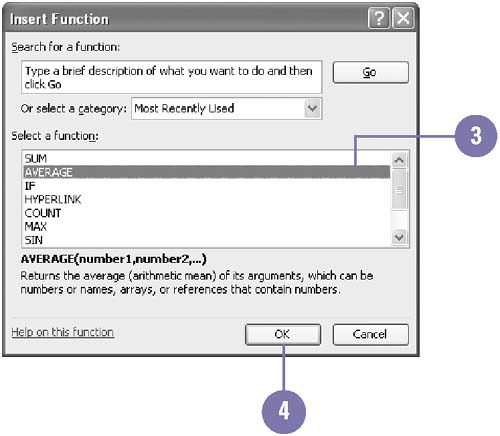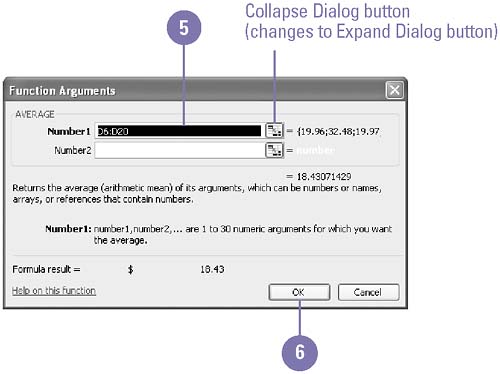| 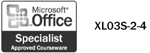 Functions save you time and trouble of creating commonly used or complex equations. Functions are pre-designed formulas that involve one or more values, performing an operation, and returning one or more values. Excel includes hundreds of functions that you can use alone or in combination with other formulas or functions. Functions perform a variety of calculations, from adding, averaging, and counting to more complicated tasks , such as calculating the monthly payment amount of a loan. You can enter a function manually if you know its name and all the required arguments, or you can easily insert a function using Insert Function. Enter a Function -
 | Click the cell where you want to enter the function. | -
 | Type an equal sign ( = ), type the name of the function, and then type ( , an opening parenthesis. For example, to insert the AVERAGE function, type =AVERAGE( . | -
 | Type the argument or click the cell or range you want to insert in the function. | -
 | Click the Enter button on the formula bar, or press Enter. Excel adds the closing parenthesis to complete the function. | 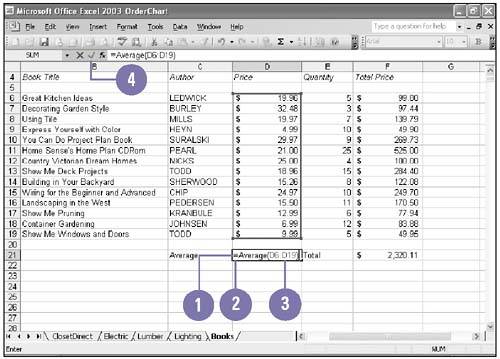 Did You Know? You can use data from a different workbook . Open both workbooks, arrange them side by side, type an equal sign in the cell that you want to contain a reference to the other worksheet, type the formula as usual, click the cell in the other worksheet, complete the formula, and then press Enter. The formula includes the name of the workbook, the name of the worksheet, and the cell reference. | Commonly Used Excel Functions | Function | Description | Sample | | SUM | Calculates the sum of the argument | =SUM( argument ) | | AVERAGE | Calculates the average value of the argument | =AVERAGE( argument ) | | COUNT | Calculates the number of values in the argument | =COUNT( argument ) | | MAX | Displays the largest value in the argument | =MAX( argument ) | | MIN | Displays the smallest value in the argument | =MIN( argument ) | | PMT | Determines the monthly payment in a loan | =PMT( argument ) | | Enter a Function Using the Insert Function -
 | Click the cell where you want to enter a formula. | -
 | Click the Insert Function button on the formula bar. | -
 | Click a function you want to use. A description of the selected function appears at the bottom of the Insert Function dialog box. | -
 | Click OK. | -
 | Enter the cell addresses in the text boxes. Type them or click the Collapse Dialog button to the right of the text box, select the cell or range using your mouse, and then click the Expand Dialog button. In many cases, the Insert Function might try to "guess" which cells you want to include in the function. | -
 | Click OK. | 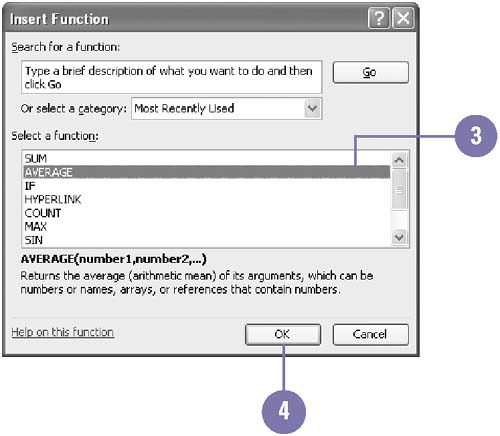 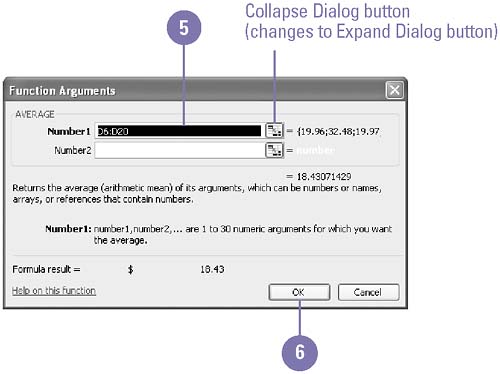 Did You Know? You can enter a function with the Insert Function . Select the cell where you want to enter a function, click the Paste Function button on the Standard toolbar, click a function category, click a function, click OK, select cell references, and then click OK. You can use Paste Special to copy only formulas . Select the cells containing the formulas you want to copy, click where you want to paste the data, click the Edit menu, click Paste Special, click the Formulas option, and then click OK. | |