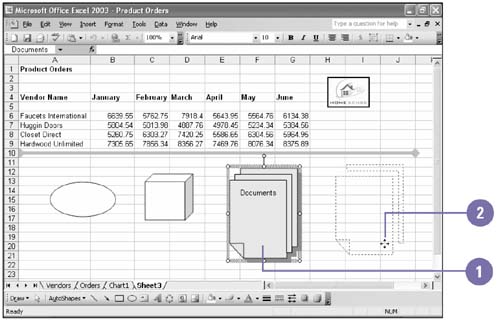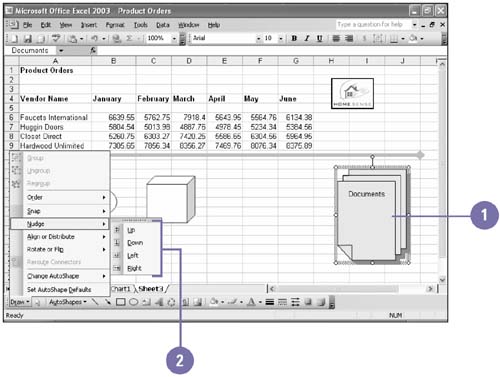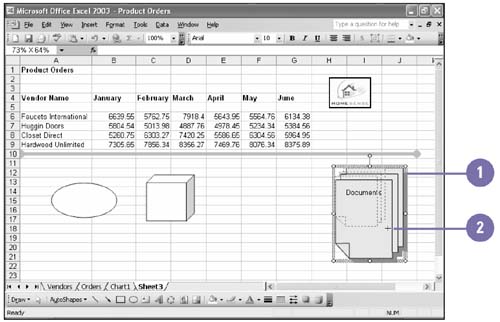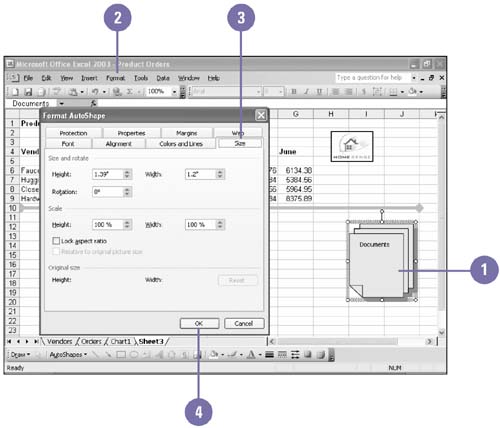| 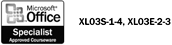 After you create a drawing object, you might need to change its size or move it to a different worksheet location. Although you can move and resize objects using the mouse, if you want more precise control over the object's size and position, use the AutoShape command on the Format menu to exactly specify the location and size of the drawing object. You can use the Nudge command to move drawing objects in tiny increments , up, down, left, or right. Move an Object -
 | Position the pointer over the object you want to move. (The pointer changes to a four-headed arrow.) | -
 Drag the object to a new location on the worksheet. Make sure you aren't dragging a sizing handle or adjustment handle. Drag the object to a new location on the worksheet. Make sure you aren't dragging a sizing handle or adjustment handle. If you are working with a freeform and you are in Edit Points mode, drag the interior of the object, not the border, or you will end up resizing or reshaping the object, not moving it. 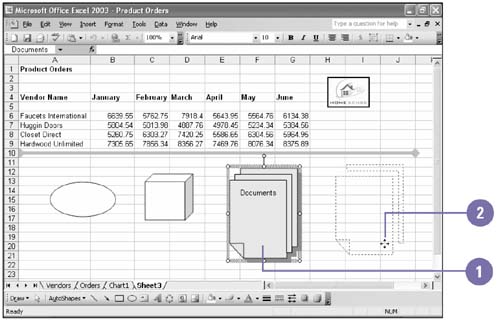 Nudge an Object -
 | Click the object you want to nudge. | -
 | Click Draw on the Drawing toolbar, point to Nudge, and then click Up, Down, Left, or Right. | 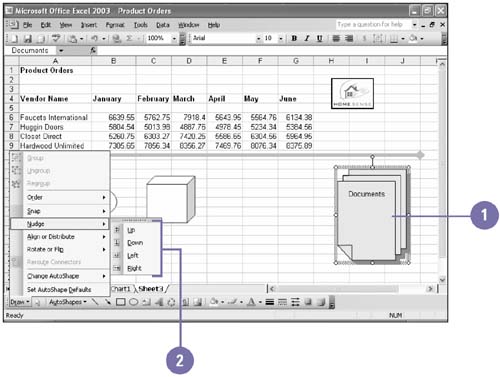 Did You Know? You can nudge a selected object using the keyboard . Once selected, an object can be nudged by pressing any of the arrow keys. | Resize a Drawing Object with the Mouse -
 | Click the object to be resized. | -
 | Drag one of the sizing handles. | -
To resize the object in the vertical or horizontal direction, drag a sizing handle on the side of the selection box. -
To resize the object in both the vertical and horizontal directions, drag a sizing handle on the corner of the selection box. 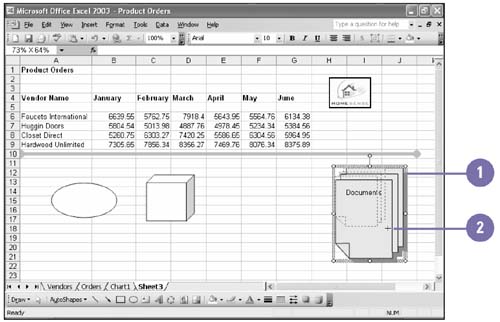 Resize an Object Precisely -
 | Click the object to be resized. | -
 | Click the Format menu, and then click AutoShape. | -
 | Click the Size tab, and then adjust the height and width. | -
 | Click OK. | 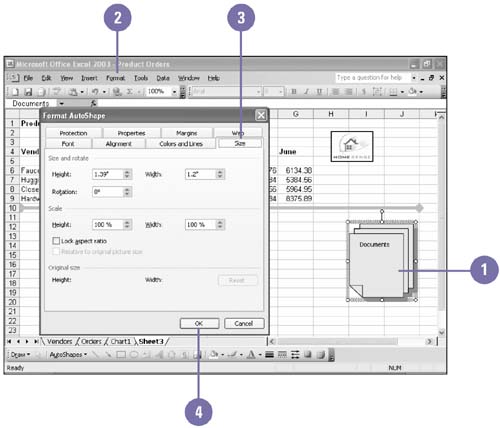 Did You Know? You can retain the proportions of the object you're resizing . Press and hold Shift as you drag the object to the new size. | |