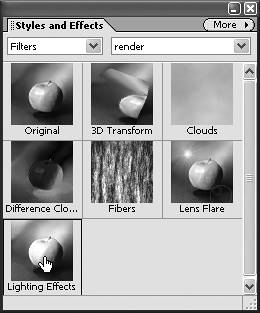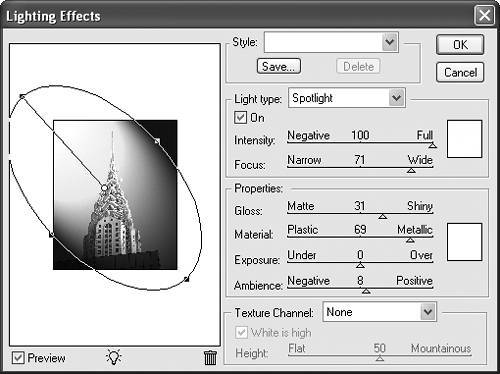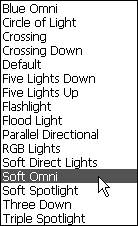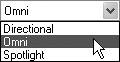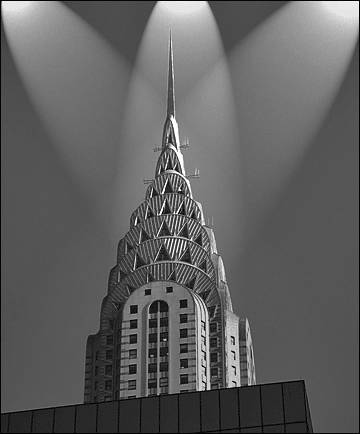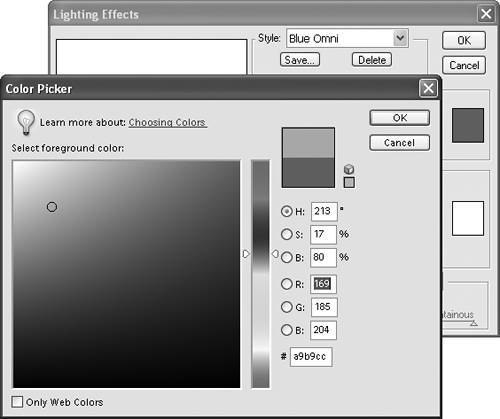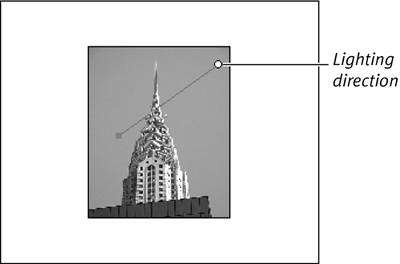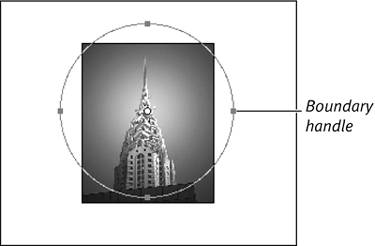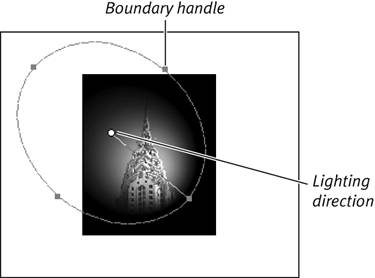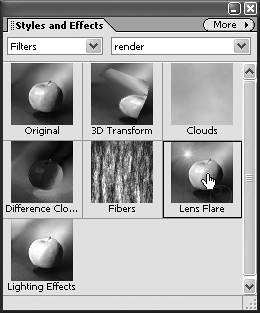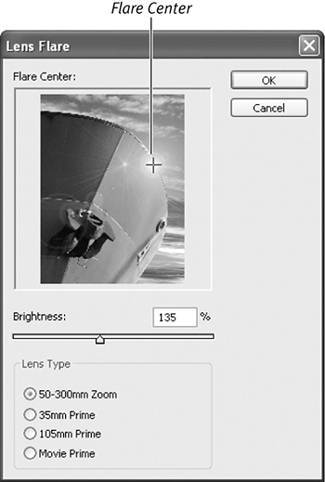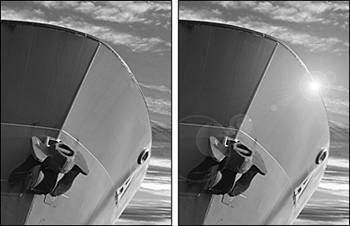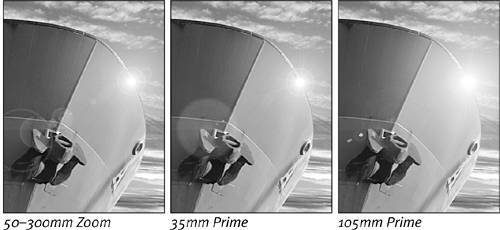Creating Lights and Shadows
| Lights and shadows add drama to almost any photograph. There's still no better way to implement lighting effects than by planning for your lighting before you take your picture. However, there are times when you just can't control these factors, and Photoshop Elements includes some nifty filters to help you enhance the lighting after the fact. The Lighting Effects filter lets you create a seemingly infinite number of effects through a combination of light styles, properties, and even a texture channel. It's almost like having your own lighting studio right on your desktop. The Lens Flare filter simulates the refraction of light shining inside a camera lens. This filter works really well if you've created an image with Photoshop Elements' painting and drawing tools and want to make it look like it was shot with a camera. You'll see this technique used quite a bit in computer-animated movies to give them a more realistic look. Keep in mind, however, that your image must be in RGB mode to use these lighting filters. To add lighting effects to an image
Light styles and typesThe Lighting Effects dialog box offers a mind-boggling number of properties, light types, and styles, making it more than a little difficult to figure out where to start. Here's a list of some of the most useful lighting styles and types, along with some pointers on how styles work with light types and properties. Lighting stylesFlashlight focuses a direct spotlight on the center of the image, with the rest of the image darkened. It's set at a medium intensity with a slightly yellow cast. Floodlight has a wider focus and casts a white light on your image. Soft Omni and Soft Spotlight provide gentle lightbulb and spotlight effects respectively, and work well for many different kinds of images. Blue Omni adds a blue overhead light to your image and offers insight into how lighting styles and types work together. If you select this light type, you'll see a blue color box in the Light Type area of the dialog box. If you click on this box, the Color Picker appears (Figure 7.35), letting you change the color to anything you want. Once you've chosen a new color, click Save to apply your custom lighting style to your photo. Figure 7.35. Some lighting styles, such as Blue Omni, include colored lights. You can change the color by clicking the lighting color box, which opens the Color Picker.
This is not a comprehensive list of all the lighting styles in the Lighting Effects dialog box, but an overview of the styles you'll find most useful. Most of the remaining lighting styles create more dramatic and specialized effects (for example, RGB Lights consists of red, yellow, and blue spotlights), but are worth exploring if you want to add more creative effects to your image. Light typesDirectional creates an angled light that shines from one direction across your photo (Figure 7.36). Figure 7.36. The Directional light produces a light source that shines in one direction across your photo, as indicated by the line in the image preview window.
Omni produces a light that shines down on your image from above (Figure 7.37). Figure 7.37. The Omni light creates the impression of a light shining directly onto your photo. To change the size of the lit area, just drag one of the boundary handles.
Spotlight creates a round spotlight in the center of your image. In preview mode, you'll see that the boundaries of the light look like an ellipse. You can change the size of the ellipse by dragging any of the handles. To change the direction of the light, just drag to move the line (Figure 7.38). Figure 7.38. The Spotlight is represented by an elliptical boundary in the preview. Drag a handle to change the area being lit, and drag the lighting direction line to change the direction of the light source.
When you select a light style, it automatically defaults to whichever light type best supports that lookso, for example, the Floodlight style uses the Spotlight type. Light propertiesOnce you've chosen a light style and type, you have complete control over four different lighting properties. To change these, just move the sliders to the left or right. Gloss establishes how much light reflects off your image and can be set from Matte (less reflection) to Shiny (more reflection). Material determines how much light reflects off your image. It can be set from Plastic to Metallic (and quite frankly, I find these descriptive terms less than helpful). As you move the setting toward Plastic, the color of your light grows stronger, and if you choose Metallic, the color of your image shows through more. Exposure increases or decreases the light. If you click through the light types, you'll notice that most of them leave this setting at 0, or very close. This is one setting you may just want to leave as is or make only subtle changes to since it has such a pronounced impact on the light. Ambience refers to ambient lighting, or how much you combine the particular lighting effect with the existing light in your photo. Positive values allow in more ambient light, and negative values allow less. To add a lens flare
|
EAN: 2147483647
Pages: 178