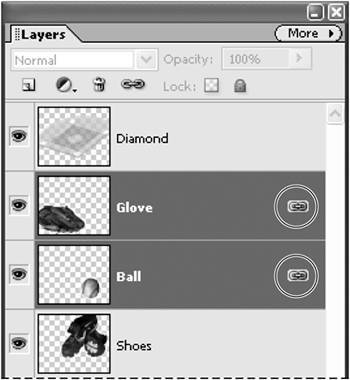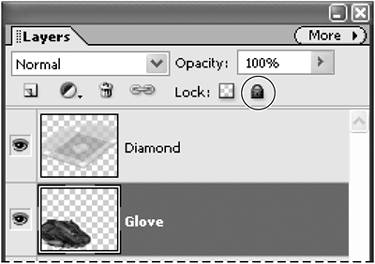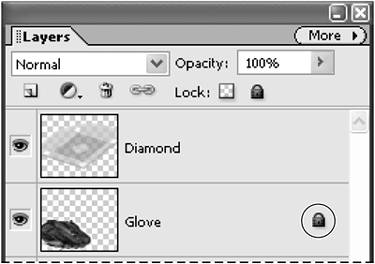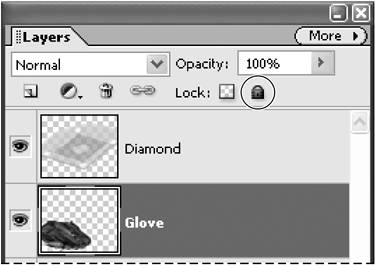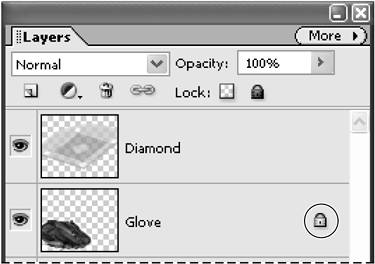Managing Layers
| Photoshop Elements includes many of the same layer management tools found in Adobe Photoshop. As you add layers to an image, Elements assigns them a default numerical name (Layer 1, Layer 2, and so on). As your image becomes more complex, you'll usually find that renaming your layers takes a lot of guesswork out of managing your workflow. If you're adding a sky layer to your vacation photo, it's much easier to find a cloud image on a layer called clouds than it is to remember that the clouds are on Layer 14, for example. You can also link layers together, so that any changes, such as moving and resizing, happen to two or more layers together. And you can protect layers from unwanted changes by locking them. All layers can be fully locked, so that no pixels can be changed, or you can lock just the transparent pixels, so that any painting or other editing happens only where there are already opaque (nontransparent) pixels present. This partial locking is useful if you've set up your image with areas that you know you want to preserve as transparent (like for a graphic you want to incorporate into a Web page). And locking an image protects it in other ways, too: you can move a locked layer's stacking position on the Layers palette, but the layer can't be deleted. To rename a layer
To link layers
To lock all pixels on a layer
To lock transparent pixels on a layer
|
EAN: 2147483647
Pages: 178
- Structures, Processes and Relational Mechanisms for IT Governance
- Assessing Business-IT Alignment Maturity
- Linking the IT Balanced Scorecard to the Business Objectives at a Major Canadian Financial Group
- Measuring ROI in E-Commerce Applications: Analysis to Action
- The Evolution of IT Governance at NB Power
- Beyond the Basics: The Five Laws of Lean Six Sigma
- When Companies Start Using Lean Six Sigma
- Making Improvements That Last: An Illustrated Guide to DMAIC and the Lean Six Sigma Toolkit
- The Experience of Making Improvements: What Its Like to Work on Lean Six Sigma Projects
- Six Things Managers Must Do: How to Support Lean Six Sigma
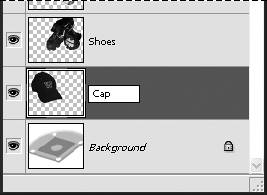
 Tip
Tip