Changing the Layer Order
| The layer stacking order determines which layers are on top of others, and plays a big role in determining how your image looks. As you build a composition, you may find that you want to change the layer order, either to help you work more easily on a particular layer, or to get a particular result or effect. The actual, visible overlapping of elements is determined by the layer order, so you may find that you need to reorder layers frequently when you work on complex images. There are two main ways to change the stacking order of your layers. The most common and versatile approach is to drag the layer wherever you want in the layer stack within the Layers palette. The second way is to select the Layer > Arrange menu and then choose commands such as Bring to Front and Send to Backa method similar to what you use to arrange objects in a drawing program. To change the layer order by dragging
To change the layer order by arranging
|
EAN: 2147483647
Pages: 178
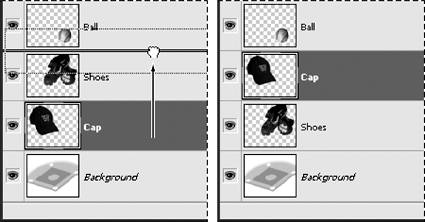
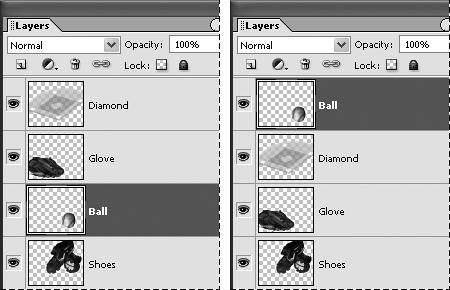
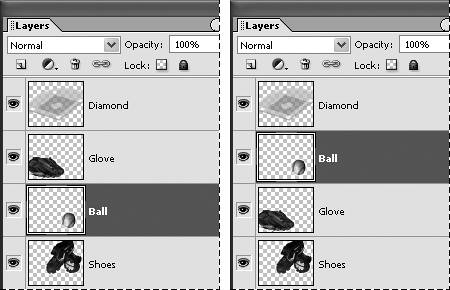
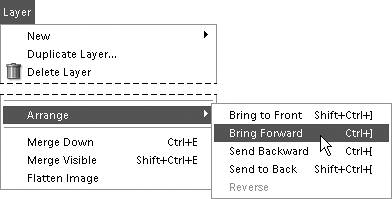
 Tip
Tip