Keeping Your System Up to Date
|
| < Day Day Up > |
|
As you no doubt already know, things move quickly in the computer world, and as such changes will already have been made to your operating system before you even get it installed on your machine. This is true not only of Linux but also of Windows, Macintosh OS, and every other operating system. These changes are available to users in two forms: updates and upgrades.
Updating
Almost all operating systems have some mechanism by which you can update your system. Updates are minor changes to your system or any application within it. These are usually released on a need-be basis in order to fix some bug (such as the Package Manager bug in Fedora 1), take care of some recently discovered security vulnerability, add some feature, or add additional hardware support (such as support for more recent digital camera models). Depending on what your needs, concerns, and download speed happen to be, you may want to download every available update, pick and choose among updates, or just not bother at all.
If you are interested in updating your system, you may recall that you’ve already learned one way to do so in Chapter 10. As pointed out in that chapter, using Synaptic is a very easy way to keep your system up to date. It also has the additional advantage of allowing you to update not only the standard Fedora RPM packages, but also those non-Fedora add-on RPMs, such as Frozen-Bubble, which you downloaded from FreshRPMs (and DAG, if you also added that to the Synaptic repositories list).
You can also update your system using the Up2date utility, which allows you to download updates directly from the Red Hat Network. This only works, however, with those RPM packages that come as part of the Fedora system, not those you add later from other sources. As the Fedora packages on FreshRPMs are the same as those on the Red Hat Network, I don’t much see the advantage in going the Up2date route myself, but then you may see things differently, so I’ll leave that up to you.
To use Up2date, right-click on the Red Hat Network Alert Notification Tool (next to the clock in the GNOME panel) and select Launch up2date. You will then be prompted for your user password, so enter that and click OK. The first time around, you will be told that you need to install a key to use the Red Hat update agent, so click Yes, and the key will be installed very quickly. The update agent will then appear. The agent is a handy wizard which leads you through the update process. Just click Forward in each screen until to you reach the Available Package Updates screen (Figure 19-6).
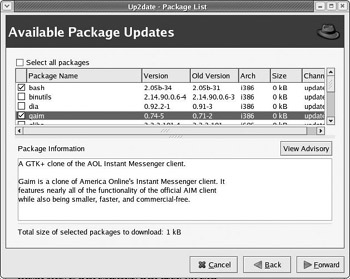
Figure 19-6: Choosing files to update with Up2date
The Available Package Updates list shows you all the updates that are available for your system. You can individually check the items you wish to update (or check Select all packages if you want them all), and then click Forward. Up2date will then download and install the selected updates and then tell you when it’s done. Once you get to that All Finished screen, click Finish.
Upgrading
While most Linux distributions have an 8-month to 16-month life cycle between major version releases, the Fedora Project plans to significantly shorten this cycle so that new versions of Fedora Core will be released two to three times a year. While this might seem a bit too much to deal with, you really needn’t worry because you don’t need to upgrade your system with every new release of Fedora Core.
As I mentioned in Chapter 1, the Fedora Project folks themselves state that changes in Fedora Core will be “evolutionary, not revolutionary,” and many changes, after all, will be of the under-the-hood variety and thus quite likely of little concern to you. If you still haven’t been soothed by my words, just remember that there are still a good many people out there in the Linux world who are still quite content using Red Hat Linux 7.2, which was first released in 2001 (and let’s not forget all the Windows 2000 users who still haven’t switched to Windows XP, or Mac OS 9 users who haven’t switched to OS X).
Whether you choose to upgrade depends on you. If you are satisfied with your system the way it is, then why bother? However, if one of the future Fedora releases contains some feature that you think you’d like to have, go ahead and upgrade.
The safest road to upgrading is by downloading and burning ISOs of the operating system, as I discussed in Chapter 7. This isn’t such a good idea, however, if you don’t have a broadband Internet connection, as each ISO could take you a couple of days to download. It also makes no sense at all if you don’t have a CD burner. In such cases, it is probably worth your time and peace of mind to just order the installation CDs from one of the services listed at the very end of Appendix B. The CDs from such services are priced very reasonably, delivered quickly, and will save you a lot of time.
Once you have a set of installation CDs in your hands, then you can go about upgrading by roughly following the installation process you learned in Chapter 2. Of course, before you perform any upgrade, it is always a very good idea to back up the data on your machine. Once you’ve done that, just go through the installation process as normal until you get to the Upgrade Examine screen of Step 6 (see Figure 19-7 on the next page).
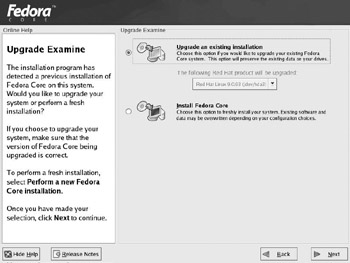
Figure 19-7: Choosing to upgrade a previous version of Fedora
At this point you need to decide whether you want to perform a true upgrade or a fresh install. An upgrade allows you to keep your settings, add-on applications, and even data (back up first anyway, just in case). However, with an upgrade you might also end up keeping any problems you had before. Opting for a fresh install, on the other hand, wipes your Linux partitions clean before installing an entirely new system in its place. I prefer the latter method, but which you choose is up to you. You can always try the upgrade route first, and then if you have any problems you can just do a fresh install later.
To perform an upgrade, choose Upgrade an existing installation. The rest should be quite automatic after that, and when you are all done, you should have a newly upgraded system with all your previous settings in tact. To perform a fresh installation, choose Install Fedora Core and then follow the rest of the steps just as they are written in Chapter 2. If you have a dual-boot setup and are performing a fresh install, you do not need to go through the dual-boot procedures given in Chapter 2 again; just follow the standard installation procedures but be sure to select Remove all Linux partitions on this machine when you get to Step 9.
One last thing worth mentioning: If you are using APT and Synaptic, as you learned to do in Chapter 10, you will probably have to reinstall those two files when you upgrade your system. So just go to www.freshrpms.net and download a new version of APT that matches the version of your newly upgraded system. If you’ve performed an upgrade rather than a fresh install, you may find that if you try to install the APT file by double-clicking on it, you will get a message telling you that APT is already installed. You want to upgrade that version of APT, so install it via the command Terminal instead. This is quite easily done by first becoming root using the su command, and then typing rpm -Uvh apt* (be sure that you don’t have any other file called apt in your home folder when you do this), and then tapping ENTER. Once you’ve done that, follow the procedures for updating the APT database and then installing Synaptic that you learned in Chapter 10.
|
| < Day Day Up > |
|
EAN: 2147483647
Pages: 188