| Now that you've got the Fink disk image, it's time to install and configure this handy bit of software. Before you do this, you should be logged on to your Mac with an administrator account. The first user account created on a Mac OS X system is automatically an administrator account. To install Fink 1. | Double-click the Fink installer disk image (Fink-0.7.0-Installer.dmg) on your Desktop.
Mac OS X validates the disk image, mounts it as a virtual disk, and opens it.
| 2. | Double-click the Fink installer package (Fink 0.7.0 Installer.pkg).
The Fink installer starts up and displays a dialog (Figure E.1) asking for permission to run a program to determine if the installer can run.
Figure E.1. Starting the Fink installer. 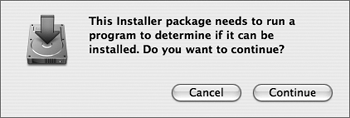
| 3. | Click the Continue button.
The dialog goes away, and you can continue the installation (Figure E.2).
Figure E.2. The Fink installer. 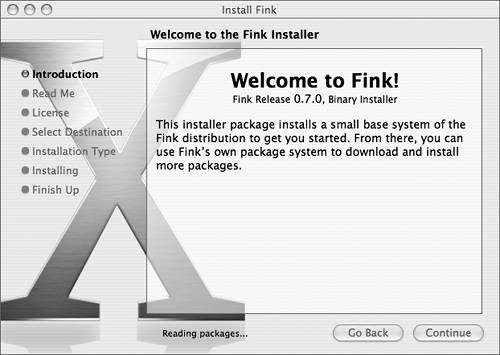
| 4. | Click the Continue button.
The installer displays the Fink Binary Distribution ReadMe file (Figure E.3).
Figure E.3. The Fink Binary Distribution ReadMe file. 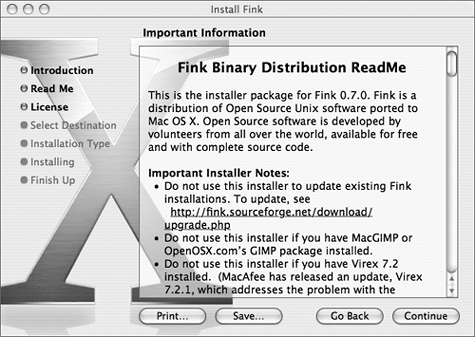
| 5. | Read the information, and then click the Continue button.
The installer displays the Software License Agreement. Click the selection box at the top (showing English in Figure E.4) to select a different language for the license agreement. This won't affect the Fink software, just the displayed license agreement.
Figure E.4. The Fink License Agreement. 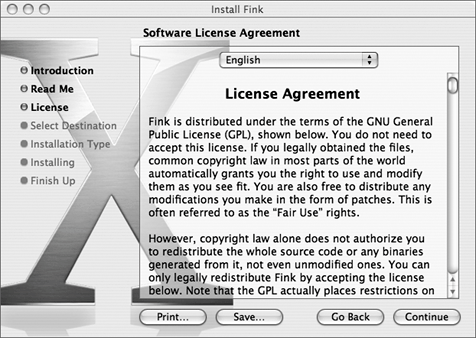
| 6. | Read the license agreement, and then click the Continue button.
The installer displays a dialog (Figure E.5) asking you to agree or disagree with the license agreement.
Figure E.5. Agreeing to the License Agreement. 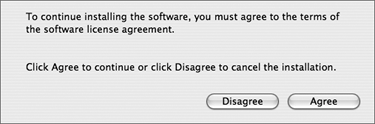
| 7. | Click the Agree button. If you don't agree to the terms of the license, you're not allowed to use Fink.
The installer displays the Select a Destination pane (Figure E.6).
Figure E.6. Selecting an installation destination. 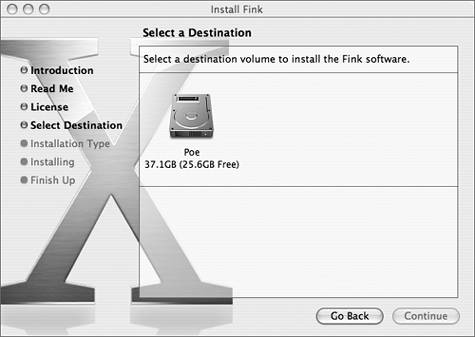
| 8. | Click the destination volume and then the Continue button. The Fink installer displays a summary telling you what is about to happen.
| 9. | Click the Install button in the summary panel to install Fink.
The installer displays the Authenticate dialog (Figure E.7).
Figure E.7. Authenticating the Fink installer. 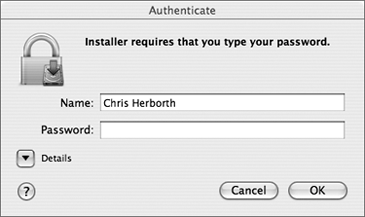
| 10. | Enter your account name in the Name field and your password in the Password field. Click OK to continue.
The installer installs Fink's files and displays the "Setting up your Fink environment" dialog (Figure E.8).
Figure E.8. This dialog adds the Fink software to your path. 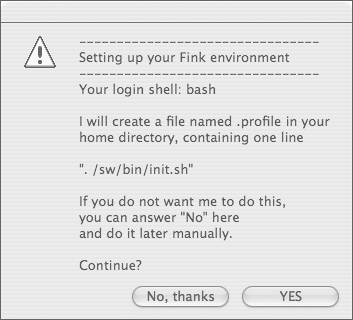
| 11. | Click the YES button to let the "Setting up your Fink environment" dialog add the following line to the .profile file in your home directory:
. /sw/bin/init.sh
This line adds the Fink configuration to your shell environment. Without it, you're still just using the Mac OS X versions of everything and getting no benefit from Fink.
Click the "No, thanks" button to modify the .profile yourself later.
| 12. | Click OK to exit the Path Setup dialog.
| 13. | Click Close to exit the installer.
|
 Tips Tips
If you need to run Path Setup again, enter this in a Terminal window: /sw/bin/pathsetup.sh
All users on your computer need to run Path Setup if they want to use applications installed with Fink.
Fink configuration After installing Fink, we need to configure it so that we'll be able to install and update software. To configure Fink 1. | Open a new Terminal window.
If you type echo $PATH, you should see /sw/bin in the result, like this:
bender:~ chrish$ echo $PATH /sw/bin:/sw/sbin:/bin:/sbin:  /usr/bin:/usr/sbin /usr/bin:/usr/sbin
| 2. | Type fink scanpackages ; fink index and press Enter:
iBook:~ chrish$ fink scanpackages;  fink index /usr/bin/sudo /sw/bin/fink fink index /usr/bin/sudo /sw/bin/fink  scanpackages Password: scanpackages Password:
These commands invoke sudo, which runs a single command as the administrator (aka root). The system wouldn't be very secure if just anyone could use sudo all the time, so you're going to be asked for your password.
| 3. | At the Password prompt, type your password, and then press Enter. Various cryptic commands scroll by, looking something like this:
Information about 1495 packages read  in 2 seconds. dpkg-scanpackages in 2 seconds. dpkg-scanpackages  dists/local/main/binary-darwin- dists/local/main/binary-darwin-  powerpc override | gzip powerpc override | gzip  >dists/local/main/binary-darwin- >dists/local/main/binary-darwin-  powerpc/Packages.gz Wrote 0 entries to output Packages powerpc/Packages.gz Wrote 0 entries to output Packages  file. dpkg-scanpackages file. dpkg-scanpackages  dists/stable/main/binary-darwin- dists/stable/main/binary-darwin-  powerpc override | gzip powerpc override | gzip  >dists/stable/main/binary-darwin- >dists/stable/main/binary-darwin-  powerpc/Packages.gz Wrote 0 entries to output Packages powerpc/Packages.gz Wrote 0 entries to output Packages  file. dpkg-scanpackages file. dpkg-scanpackages  dists/stable/crypto/binary-darwin- dists/stable/crypto/binary-darwin-  powerpc override | gzip powerpc override | gzip  >dists/stable/crypto/binary-darwin- >dists/stable/crypto/binary-darwin-  powerpc/Packages.gz Wrote 0 entries to output Packages powerpc/Packages.gz Wrote 0 entries to output Packages  file. dpkg-scanpackages file. dpkg-scanpackages  dists/local/bootstrap/binary- dists/local/bootstrap/binary-  darwin-powerpc override | gzip darwin-powerpc override | gzip  >dists/local/bootstrap/binary- >dists/local/bootstrap/binary-  darwin-powerpc/Packages.gz Wrote 0 entries to output Packages darwin-powerpc/Packages.gz Wrote 0 entries to output Packages  file. /usr/bin/sudo /sw/bin/fink index Reading package info... Updating package index... done. file. /usr/bin/sudo /sw/bin/fink index Reading package info... Updating package index... done.
| 4. | Enter the following command to make sure the latest version of Fink is installed, and to complete the configuration:
fink selfupdate
This command requires administrator privileges, so the sudo command asks for your password.
| 5. | Enter your password at the Password prompt, and then press Enter.
Fink tells you that it needs to choose a SelfUpdateMethod and lists three choices:
rsync cvs Stick to point releases
| 6. | The default (rsync) is a good choice, although you can certainly use cvs if your firewall blocks rsync access to the Fink servers. Either way, you'll be getting the same Fink software.
Lots of commands scroll by in the Terminal as the latest version of Fink is downloaded, compiled, and installed. A fresh version of Fink's master package index is also installed.
Next, you must configure the mirror that Fink will use to download packages.
| 7. | Enter 4 and press Enter to select "Search closest mirrors first." since it's always a good idea to use local mirrors if you can.
Fink lists the continents to start figuring out where your local mirrors are:
(1) Africa (2) Asia (3) Australia (4) Europe (5) North America (6) South America, Middle  America and Caribbean America and Caribbean
| 8. | Enter the appropriate number for your continent and then press Enter. I'm in North America, so I can choose the default, 5.
Fink displays the countries that have mirrors in your continent. In my case:
(1) No selection - display all  mirrors on the continent (2) Canada (3) Mexico (4) United States mirrors on the continent (2) Canada (3) Mexico (4) United States
| 9. | Continue selecting appropriate choices and pressing Enter. You'll be prompted for several mirrors:
Don't worry if you don't know what these mean; you can't pick any wrong entries in this configuration process. If you're not sure, just go with the default.
More messages scroll past, and eventually Fink finishes updating itself. It lets you know by displaying this message:
[View full width] The core packages have been updated. You should now update the other packages using  commands like 'fink update-all'. commands like 'fink update-all'.
| 10. | If the sudo command displays the Password prompt again, type your password and press Enter.
sudo remembers that you've successfully entered your password, but only for the next 5 minutes. In our case, if the selfupdate command took more than 5 minutes, you've got to enter your password again.
The update-all command updates all of your installed packages, or it tells you that there are no new packages to install.
At this point, Fink is installed, configured, and ready to go!
|
 Tip Tip
Fink quick reference Fink is a pretty straightforward utility, with a few commands that you'll use all the time. I've listed these helpful commands in alphabetical order in Table E.1. Table E.1. Fink CommandsCommand | Description |
|---|
fink describe name | Gives you a long description for the named package or packages. Use the fink list command to find package names. | fink --help | Lists all of the common Fink commands, with brief descriptions. Those are two hyphens before help in the command. | fink install name | Download, compile, and install the named package or packages. | fink list | Lists all of the packages that Fink knows about. The first column is the name of the package; this is what you'll use when you install the package. The other two columns are current version and a brief description of the package. If there's an i at the start of a row, that package is already installed. You're going to want to combine this with less, grep, head, and so on, to help you find what you're looking for. | fink selfupdate | Update Fink itself, and its database of known packages. | fink update-all | Update all of the software installed with Fink. This automatically downloads, builds, and installs the latest version of every package that has already been installed. |
 Tip Tip
|
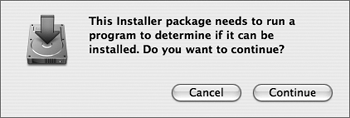
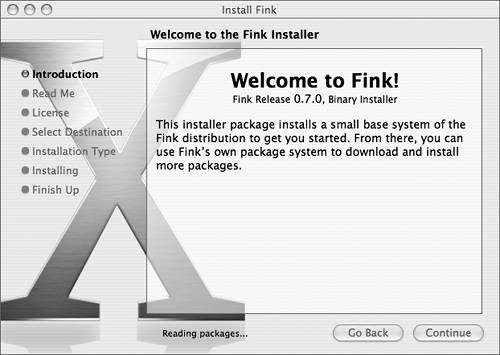
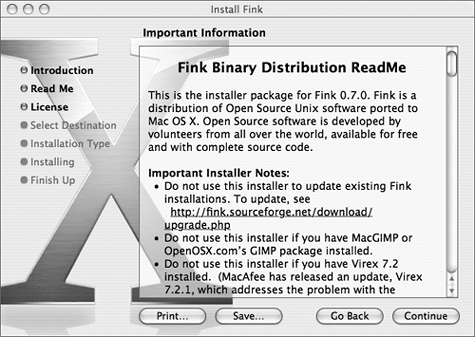
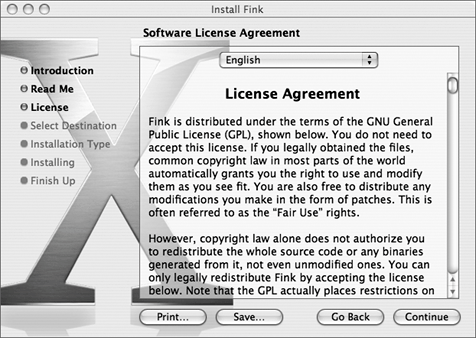
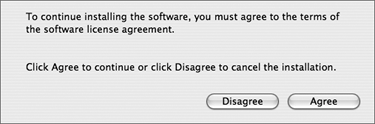
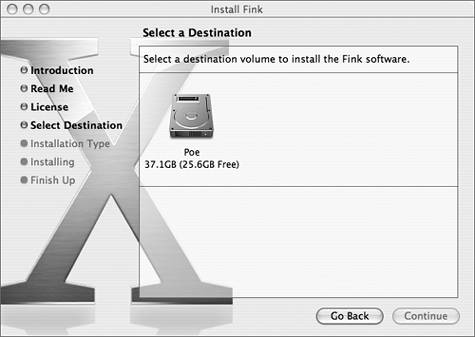
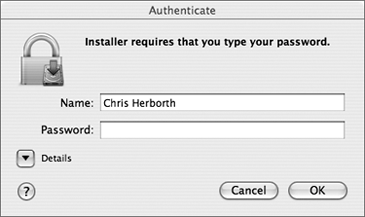
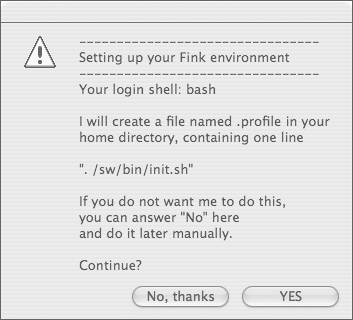
 Tips
Tips