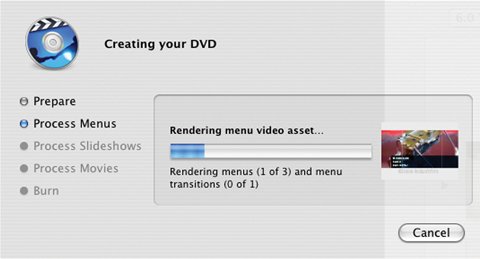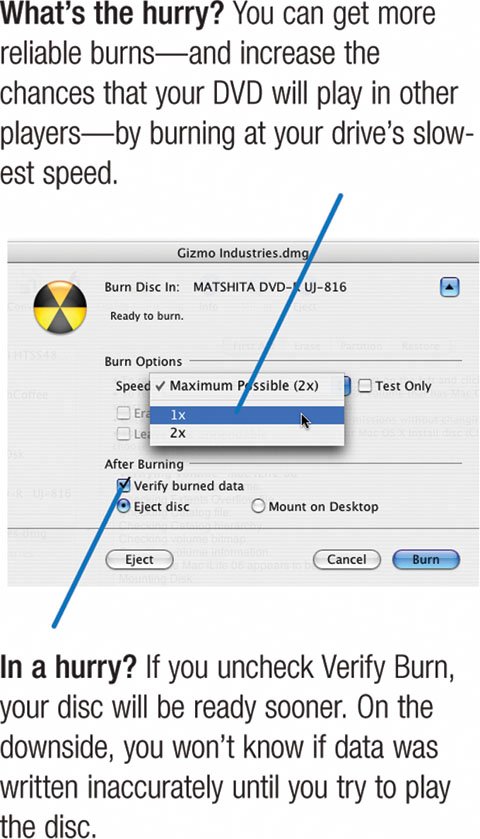Burning Tips
| For many projects, one click of the Burn button is all it takes to commit your work to plastic. But sometimes it's better to take the roundabout route: creating a disc image and then using it as the basis for your burns. If you've downloaded software from the Internet, you're probably already familiar with the concept of disc images. But if you haven't heard the term before, it can seem confusing. And for good reason: a disc image isn't a disc or an image. It's a file on your hard drive. The bits and bytes in this file are organized in the same way that they would be on a disc. If you double-click a disc image file, the Mac's Finder reads the disc image and creates an icon on your desktopas if you'd inserted a disc. iDVD lets you create a disc image for a DVD project. When you do, iDVD performs the same steps that it performs when you click the Burn button, with one exception: After iDVD finishes preparing your DVD's assets, it doesn't fire up your DVD burner. Instead, it simply saves the data in a file on your hard driveas a disc image. Important If you plan to burn a dual-layer disc, note that Apple recommends burning the disc directly from iDVD, rather than creating a disc image and then burning from that image. To quote from iDVD's online help, "double-layer discs burned from a disc image may cause playback issues in some DVD players, such as freezing during playback." Creating a Disc Image
Testing a Disc Image To test your DVD using Mac OS X's DVD Player program, begin by double-clicking the disc image file to create an icon on your desktop. If you double-click this icon to examine its contents, you'll see two folders: AUDIO_TS and VIDEO_TS. (If you added DVD-ROM content to the DVD, you'll see a third folder.) Those awkward names are required by the DVD standard, as are the even more awkward names of the files inside the VIDEO_TS folder. (The AUDIO_TS folder will always be empty, but don't try to create a DVD that lacks one; the DVD may not play in some players. And if it ever comes up in a trivia contest, TS stands for transport stream.) To test your disc image, start DVD Player and choose File > Open DVD Media. (In pre-Tiger Mac OS X versions, choose File > Open VIDEO_TS Folder.) Navigate to your disc image, select its VIDEO_TS folder, and click Choose or press Return. Now press the spacebar or click DVD Player's Play button, and your faux DVD will begin playing back. Burning a Disc Image If you found a problem when testing your disc imagea typo, for example, or a missing piece of contentyou haven't wasted a blank DVD. Simply trash the disc image, make your revisions in iDVD, then create and test another disc image. And if you're ready to burn? If you're burning a single-layer DVD, don't bother with iDVD's Burn buttonuse the disc image instead. First, start up Mac OS X's Disk Utility program. (It's located in the Utilities folder within your Applications folder.) Next, click the Burn button in the upper-left corner of Disk Utility's window. In the dialog box that appears, locate and double-click the disc image file. Disk Utility displays another dialog box. Before you click its Burn button, click the little down-pointing arrow to expand the dialog box. Other Ways to Burn If you have Roxio's Toast Titanium software, you can drag your disc image's AUDIO_TS and VIDEO_TS folders into Toast and burn your disc there. If you've installed Toast's Toast It shortcut menu, the job is even easier: Control-click on your disc image icon and choose Toast It from the shortcut menu. (Use Toast's Preferences command to install the Toast It shortcut menu plug-in.) You can also use Toast to fine-tune any DVD-ROM content you've addedfor example, removing the raw versions of the photos that you've included in a slide show (see page 306). Toast also gives you a choice of burning speeds. For critical projects where you need the broadest compatibility, burn at 1x speed.
|