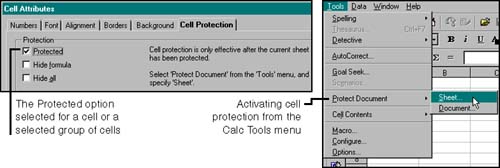Protecting Cells From Modification
Protecting Cells From ModificationYou can protect any and all cells in a spreadsheet from being modified in any way. When someone clicks a protected cell, the program displays a message saying that the cell can't be modified. Cell protection is useful when you want to protect calculated amounts, protect cells containing formulas you painstakingly created, or to help guide data entry. In short, cell protection helps make your spreadsheets dummy -proof. There are two aspects to the cell protection process, as illustrated in Figure 22-1. First, each cell has a "Protected" option you can select or deselect. Second, you must turn cell protection on from the Calc menu, which protects all cells that have their Protected option selected. Figure 22-1. The two aspects of cell protection By default, all cells in a spreadsheet have the Protected option selected. Because you may want to protect only a handful of cells, you may find it easier to turn cell protection off for all cells, then go back and select only the cells you want to protect. This procedure guides you through this process. The procedure assumes that the cells you want to protect already contain the data you want in them and are formatted the way you want them.
If you forget your password for unprotecting sheets, you're out of luck. You have to live with the cell protection. You can't even delete a protected sheet. You can, however, copy a protected cell to and paste it into an unprotected cell, where it will become unprotected . Protected cells can still change format with conditional formatting if the conditional formatting was applied before the cells were protected. |
EAN: 2147483647
Pages: 407
- The Second Wave ERP Market: An Australian Viewpoint
- Distributed Data Warehouse for Geo-spatial Services
- Data Mining for Business Process Reengineering
- Relevance and Micro-Relevance for the Professional as Determinants of IT-Diffusion and IT-Use in Healthcare
- Development of Interactive Web Sites to Enhance Police/Community Relations
- Step 1.1 Install OpenSSH to Replace the Remote Access Protocols with Encrypted Versions
- Step 3.4 Use PuTTYs Tools to Transfer Files from the Windows Command Line
- Step 4.6 How to use PuTTY Passphrase Agents
- Step 4.7 Using Public Key Authentication for Automated File Transfers
- Step 6.2 Using Port Forwarding Within PuTTY to Read Your E-mail Securely