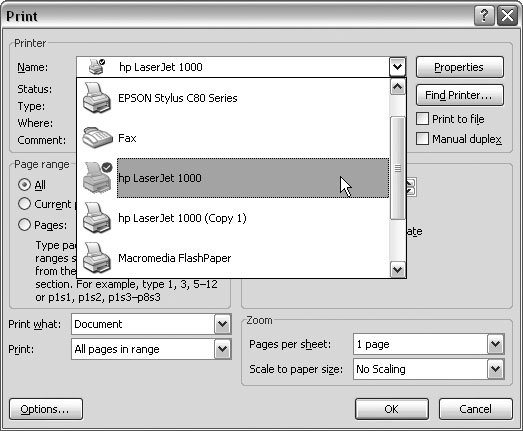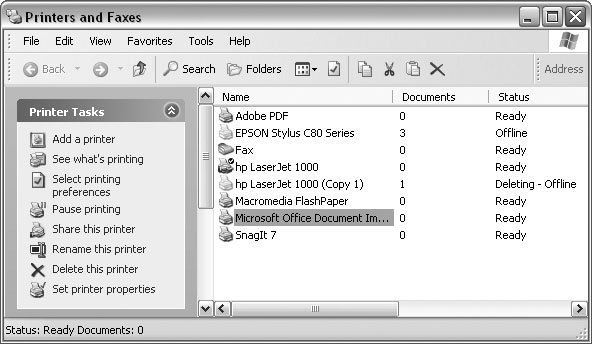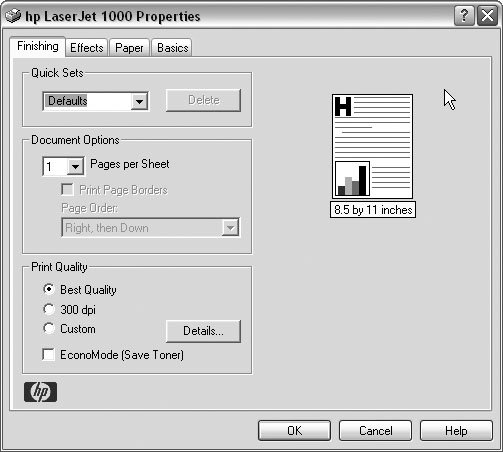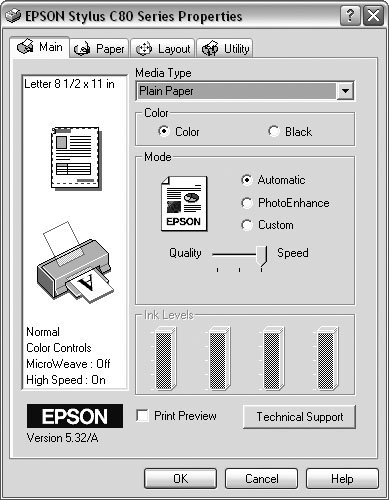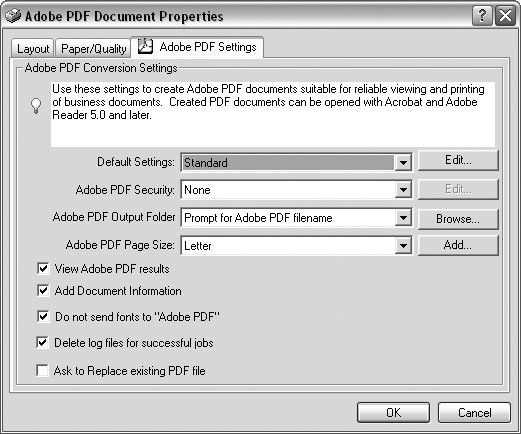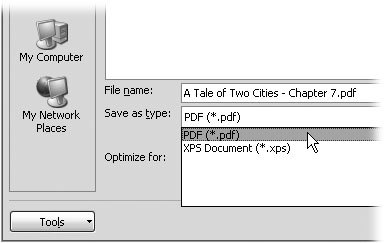7.3. Choosing a Printer These days, it's not unusual to have a couple of printers and printer-type options. For example, you may have a black and white laser printer for quickly and cheaply printing basic text documents. You may also have a color ink-jet printer for printing photos and the occasional color chart or graph. On top of that, perhaps you have a fax modem connected to your computer. (Windows thinks of fax machines as printers. When you think about it, they are sort of long-distance printers.) If you have the full-blown Adobe Acrobat program on your computer, Adobe PDF shows up everywhere you see your computer's printers listed. (Word considers creating PDFs, too, to be a type of printing.) 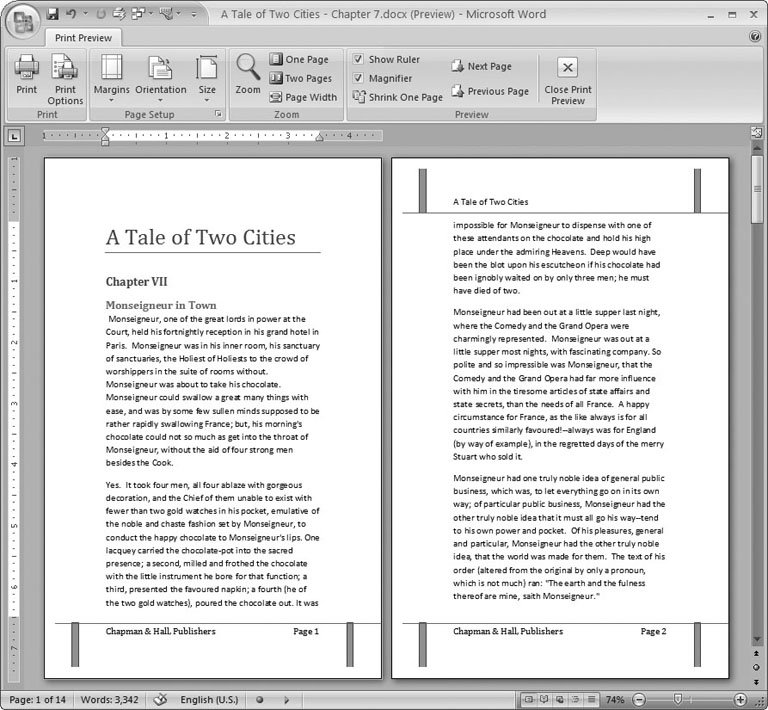 | Figure 7-4. The Print Preview window shows you how your document will look on paper. Using the Zoom tools, Preview controls, and checkboxes on the Print Preview panel, you can get a good look at your document. | |
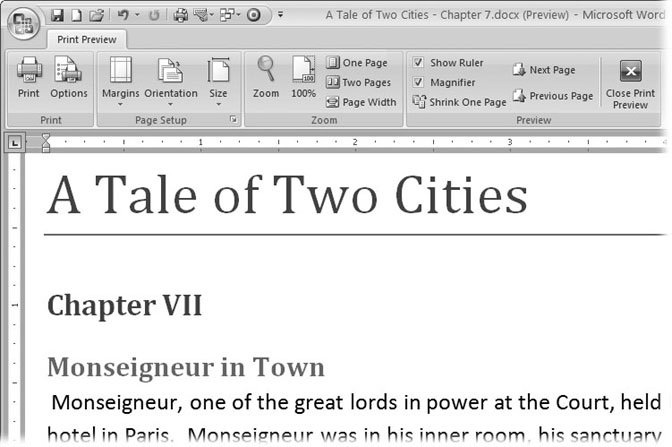 | Figure 7-5. If you find a problem when you're viewing your document in Print Preview, then you've got the Page Setup tools close at hand. | |
Having several printer options doesn't confuse Word one bit. You just need to let Word know which printer you want to use. To do that, open the Print dialog box, which in typical Microsoft fashion you can do at least three different ways. The quickest and easiest to remember is to press Ctrl+P. If you like to mouse up to the ribbon, then choose Office button  Print. For good measure, you can also use the new keyboard shortcut Alt+F, P. However you arrive at the Print box, it looks like Figure 7-6. Print. For good measure, you can also use the new keyboard shortcut Alt+F, P. However you arrive at the Print box, it looks like Figure 7-6. 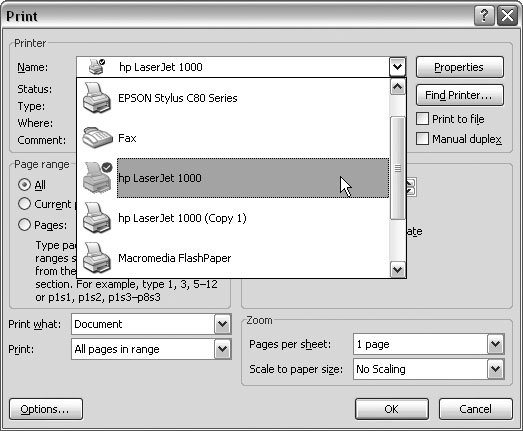 | Figure 7-6. The Print dialog box packs a bunch of buttons and menus that you can use to make your printer do exactly what you want. In the upper-left corner, use the drop-down menu to choose your printer. Details about your printer appear below the menu. | |
At the top of the Print box you find a group of controls labeled Printer. Use the drop-down menu at the top to choose the printer you want to use for this print job. Under this menu you see some details about your printerits type and how it's connected to your computer. On the right, you see two buttons. The top Properties button opens a dialog with details specific to your printer. If you're on a network and share printers, the Find Printer button can help you locate a printer. 7.3.1. Setting Your Default Printer If you don't specifically choose a printer, Windows always uses one particular printerknown as the default printer. You'll see a checkmark next to its printer icon in the list (Figure 7-6). You can promote any of your printers to this exalted position, but you can't do it within Word. You need to use the Windows system for this job. Here are the steps: -
In your screen's lower-left corner, go to Start  Printers and Faxes . Printers and Faxes . Printers and Faxes is in the Start menu's lower-right corner. When you click it, the Start menu goes away, and the Printer and Faxes box opens in a window that looks remarkably like Windows Explorerbecause that's exactly what it is (Figure 7-7). You're in a special location in Explorer that's devoted to printers. -
In the Printers and Faxes box, right-click the printer you want to use most of the time, and from the shortcut menu, choose Set as Default Printer . 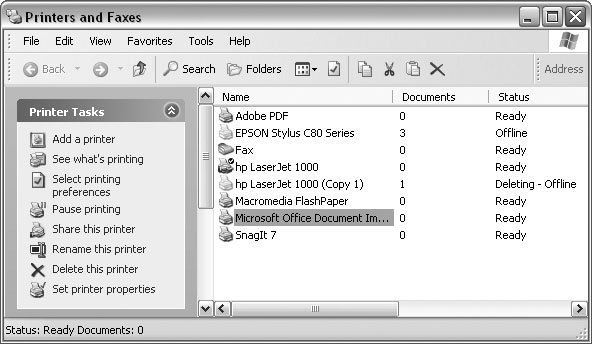 | Figure 7-7. Your Printers and Faxes dialog box probably looks different from this one, because it lists the printers and devices connected to your own computer. The Task Pane on the left gives you the tools you need to add and remove a printer from your computer. | |
7.3.2. Exploring Printer-Specific Properties Different printers have different talents. Choose from color printers and black-and-white printers, printers that can print on both sides of the paper, printers that can use huge pieces of paper, and even computer thingys that behave like printers but aren't really printers. Adobe Acrobat and fax machines fall into this category. You need some way to get at the controls for these printers and, obviously, the controls are different for each one. You use the Printer Properties boxes to finetune the behavior of your printers and printing devices. For example, Figure 7-8 shows the properties for a black and white laser printer. Figure 7-9 shows the Properties box for a color inkjet printer. Figure 7-10 is the Properties box for the professional version of Adobe Acrobat. It's not really a printer at all; it just thinks it is. 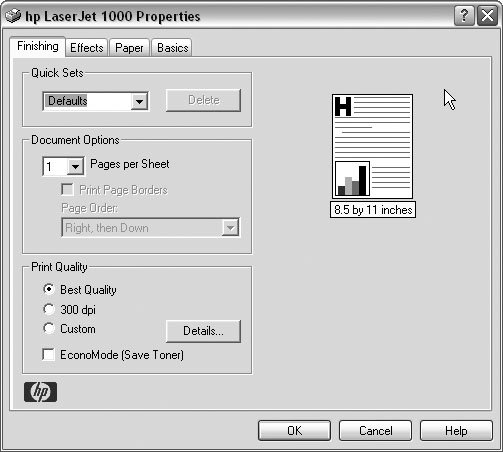 | Figure 7-8. This Properties box for a Hewlett-Packard LaserJet is simple and utilitarian . It gives you a little bit of control over the quality of the print, and under the Effects tab, you can scale your document to print at a larger or smaller size . | |
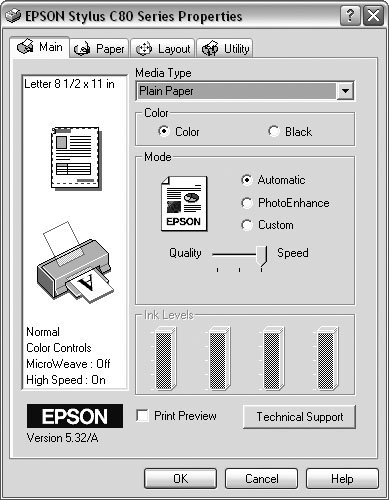 | Figure 7-9. The Properties for this Epson color printer give you lots of options that are helpful for printing photos. For example, you can adjust the printer for different types of photo paper, to make sure you get the best possible prints. Because it's an inkjet printer, the Utility tab provides tools to clean the print head and nozzles. | |
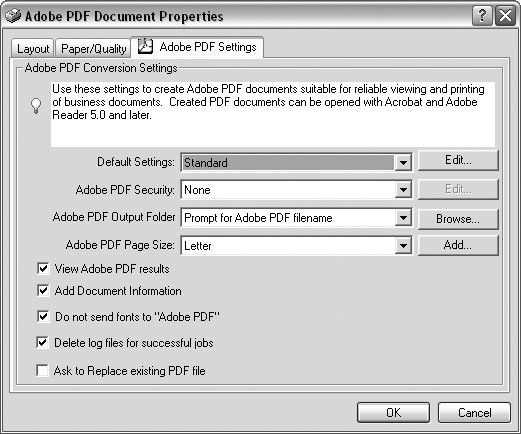 | Figure 7-10. Adobe Acrobat isn't really a printer, but when you install Acrobat Pro (the commercial program used to create Adobe PDF files), it creates a "printer" for PDF files. When you "print" your document, you're actually writing a PDF file. The Properties box lets you choose options for file security and paper size. | |
UP TO SPEED
Adobe Acrobatics | | The dawn of the personal computer revolution generated talk about the paperless office. Of course, that never happened . If anything, personal computers and printers brought about a quantum leap in paper consumption. Still, if any computer tool came close to realizing an alternative to paper, it's Adobe Acrobat or PDF (Portable Document Format). The idea was to create a computer file format that can perfectly capture what's printed on the pagetext, graphics, the whole kit and caboodle. The files need to be compact so they can be sent over the Internet. And anyone should be able to read and print these files without paying for additional software. Adobe created Acrobat to meet all these needs, and before too long, everyone was using this new Portable Document Format to distribute reports and booklets over the Internet. Folks started calling them PDF files, because the filenames end in .pdf (Figure 7-11). Now you'll find PDFs online for just about everything. You can probably download the manual for your TV, your cell phone, and your refrigerator from the manufacturers' Web sites as PDF files. The Census Bureau and many other government agencies provide the information they collect as PDFs. Businesses are using PDFs more and more as a way to distribute reports, spreadsheets, and other documents. Unlike an Excel spreadsheet, you don't need Excel to open a PDF, since the Adobe Reader program comes on all computers (and if not, it's only a free download away). Furthermore, with a PDF, no one can inadvertently erase or change your information once your document is open. Adobe's format was so successful that it spawned some imitators. It doesn't make much sense to imitate a standard by creating an incompatible format, but that's what happened. Microsoft launched it's own format called XPS, which stands for XML Paper Specification. And an open source format has similar properties and aspirationsthe Open Document format. After some wrangling, Microsoft decided to provide support for all three of these formats in Word 2007. The XPS format is included with Word. To add either Adobe PDF or Open Document support, you need to download an add-in program to make it part of Word. To find the add-in that installs both PDF and XPS capabilities to your computer, go to http://www.microsoft.com/office and enter pdf xps in the search box at the top of the page. |
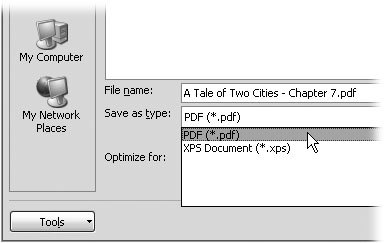 | Figure 7-11. Use PDF files (also known as Acrobat) to distribute copies of your documents via email or over the Web. People who receive your files can view and print them using Adobe's free Adobe Reader available at www.adobe.com/products/acrobat/readstep2.html. | |
|
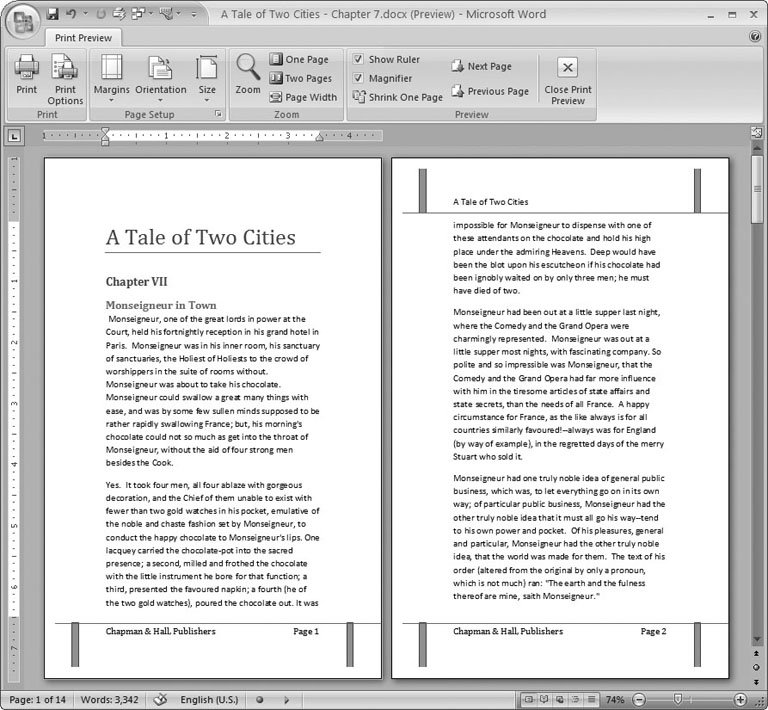
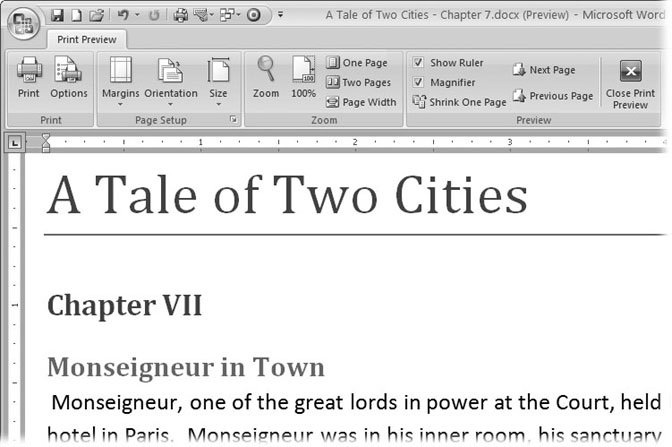
 Print. For good measure, you can also use the new keyboard shortcut Alt+F, P. However you arrive at the Print box, it looks like Figure 7-6.
Print. For good measure, you can also use the new keyboard shortcut Alt+F, P. However you arrive at the Print box, it looks like Figure 7-6.