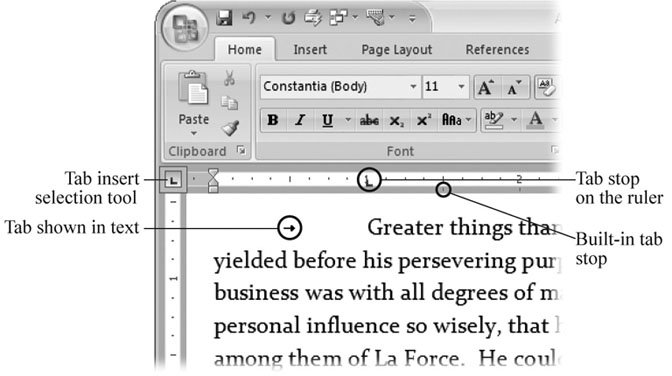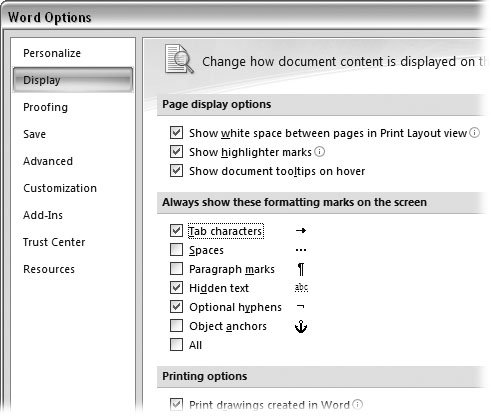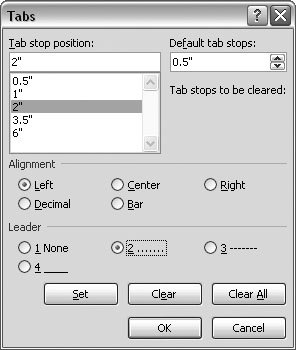Section 4.5. Setting Tabs
4.5. Setting TabsThe lowly Tab key contains more power than you may think. Sure, you can use the Tab key to scoot the insertion point across the page in half-inch increments . But Word's tab tool is capable of much loftier feats: You can use it to design a dinner menu, create a playbill, or develop a series of consistently formatted reports . Tab stops are all about precision alignment, giving you control over the way you present text and numbers to your readers. For example, on your dinner menu you can use tab leaders ( dotted lines like the ones in this book's table of contents) so that your reader's eye tracks from Wild Salmon to the exceptionally reasonable price you're asking. Once you have settings you like, you can save and reuse them. (How's that for efficiency?) Before you start working with tabs, you need to know a few basic terms:
Press the Tab key, and Word inserts a tab in the text at that point. The tab character makes the insertion point jump left to right and stop at the first tab stop it reaches . If you haven't set any new tab stops, Word uses the built-in set of tab stopsone every half inch across the widththat every new, blank document starts out with. 4.5.1. How Tab Stops WorkTab stop settings apply to paragraphs. If a paragraph has several lines, the tab stops are the same for all the lines within that paragraph. If you haven't deliberately set tab stops, Word provides built-in tab stops at half-inch intervals. These stops are left tab stops, meaning the text aligns on the left side. You can see all tab stops on the horizontal rulerthey show as small vertical tick marks in the gray area below the number scale (Figure 4-15).
Tip: If you don't see tab stops in the ruler, click within a paragraph. Remember, tab stops are paragraph settings, so your insertion point must be in a paragraph to see them. 4.5.2. Viewing Tab Marks in Your TextTabs are invisible on the printed page, like spaces or paragraph marks. Sometimes, when your document behaves unexpectedly, it helps to reveal the hidden characters so you can see if tabs are the culprit. After all, when they're hidden, all you see is white space on the page, however, spaces, tabs, and indents each behave quite differently. To view tabs within your text:
4.5.3. Deleting and Editing TabsBecause tabs are characters within your document, you can delete, copy, and paste them, just as you would any other character or text fragment. Maybe you want to delete a tab just click immediately after a tab character, and then press the Backspace key. You can also use the Tabs box (Figure 4-17) for to control tabs. With tabs, you can use almost any editing trick that you'd use on other characters. You can select and drag a tab to a different place in your text. You can use shortcut keys, such as Ctrl+X to cut a tab and Ctrl+V to paste it someplace else. (All of these activities are much, much easier when you've set your Word Options to view tab marks as described previously.)
4.5.4. Types of TabsFive types of tabs are available in Wordone of which isn't a true tab but works well with the others:
Note: There may be a certain Microsoftian logic in grouping the bar tab with the tab feature, but Word provides other ways to place vertical lines on your pages that you may find more intuitive. You can use Insert  Insert Shapes Insert Shapes  More and choose the line for free-form lines. Or you can use borders for paragraphs or tables. More and choose the line for free-form lines. Or you can use borders for paragraphs or tables. 4.5.5. Tab Leaders Tab leaders help readers connect the dots by providing a trail from one tabbed item to the next. They're ideal for creating professional-looking menus , playbills, and more. Here are some examples: Hamlet, Prince of Denmark...........Sir Laurence Olivier Ophelia, daughter to Polonius.......Roseanne Barr Four Leader options can be used with each type of tab stop except the bar tab: None No leader here Dotted..............................You've seen this before Dashed_ _ _ _ _ _ _ _ _ _ _ _ _ _ _ For a different, intermittent look Underline__________________________ When only a solid line will do As visual aids, leaders are quite helpful, and they work equally well for text and numbers. |
- Chapter V Consumer Complaint Behavior in the Online Environment
- Chapter VIII Personalization Systems and Their Deployment as Web Site Interface Design Decisions
- Chapter XII Web Design and E-Commerce
- Chapter XIII Shopping Agent Web Sites: A Comparative Shopping Environment
- Chapter XV Customer Trust in Online Commerce