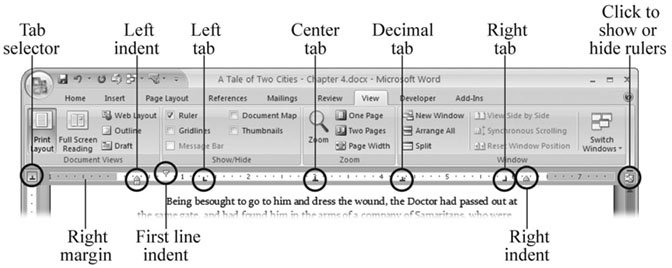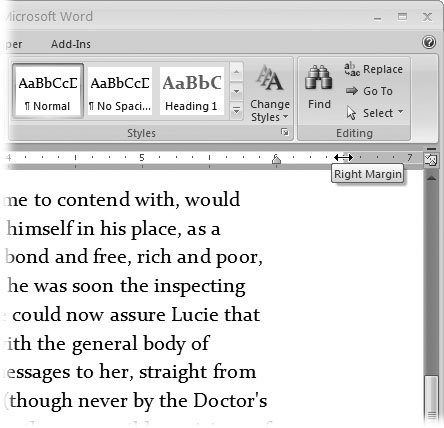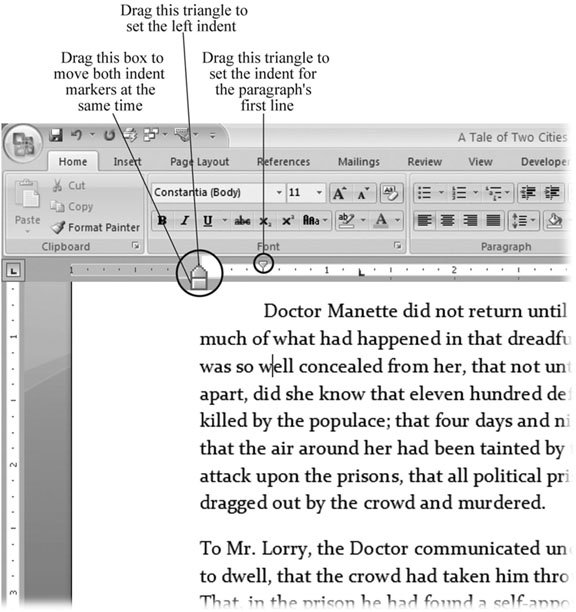Section 4.6. Using Word s Rulers
4.6. Using Word's RulersIf you're visually oriented, you may prefer the ruler for futzing with tab stops, page margins, and indents. Two rulers are availablehorizontal and vertical. The horizontal ruler appears at the top of the page, giving you quick access to your tab, indent, and margin settings. To make the rulers visible, press Alt+W, R, or click the View Ruler button at the top of the right-hand scroll bar (Figure 4-18). Tip: The ruler marks off your page in the measuring units of your choice. The factory setting uses inches, but if you want to make changes, you can do that in Word Options. Go to Office button  Word Options Word Options  Advanced. Scroll down to the group under Display, and then change the drop-down menu labeled "Show measurements in units of to your preferred units of measurement. Advanced. Scroll down to the group under Display, and then change the drop-down menu labeled "Show measurements in units of to your preferred units of measurement.
4.6.1. Managing Tab Settings with the RulerIn Figure 4-18, the ruler measures the page in inches. The grayed areas at both ends of the ruler indicate the page margins. The numbers on the ruler mark the distance from the left margin in both directions, left and right. Note the number 1, at the left edge of the ruler in Figure 4-18. 4.6.1.1. Setting tab stopsWord's every-half-inch tab stops can work for many of your documents, but sooner or later, you may need to put a tab stop in a different place or change its style. No problemit's easy enough to do with the ruler. Setting a new tab stop is a two-step process:
Tip: If you find the tab icons a little confusing, here's some help: Think of the vertical line as the tab stop and the horizontal line at the bottom as the direction your text flows. For example, the Left tab icon is L shaped, indicating that text flows to the right, away from the tab stop. The Center tab icon has the vertical line in the middle. You can add an almost limitless number of tab stopsone for every tick mark on the ruler. If you need greater precision, use the Tab dialog box described in Section 4.5. Setting a tab stop removes all the built-in tab stops to its left, but the ones to the right remain . 4.6.1.2. Adjusting and removing tab stops with the rulerIf a tab stop isn't exactly where you want it, you don't have to delete itjust drag it to a new position on the ruler. If you wish to remove a tab stop, drag it up or down off the ruler, and it disappears. When you make these changes, your document shows the consequences. Any tabs in your text shift over to the next readily available tab stop, which can be a built-in tab stop or one that you've set. 4.6.2. Setting Margins with the Ruler You can always use the Page Layout tools (Page Layout
Tip: To avoid confusion, remember that indents are used to change the width of a single paragraph, while margins are used to change the paragraph width for an entire section or document. 4.6.3. Adjusting Paragraph Indents with the RulerUsing the ruler to adjust indentation is similar to changing margins. It's just a matter of clicking and dragging. Indents are bit more complicated because you have a few more options, and that means more tools and widgets (Figure 4-20). It can take awhile to get used to adjusting paragraph indents with the ruler. For one thing, you need a steady hand and accurate clicking to zero in on those little triangle buttons . The top triangle sets the first line indent and moves independently. The bottom triangle creates a hanging indent, and you can move it independently too, as long as you grab only that triangle. That little box below the triangle is your left indent, and if you drag it, both it and the top (first line) indent marker move together.
|