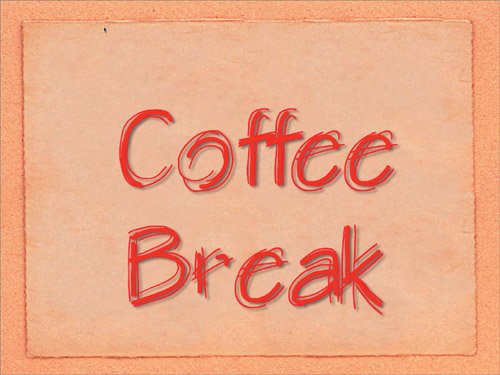Although Keynote offers several advanced title animations, you can create thousands more using LiveType. If you own Final Cut Studio or Final Cut Express HD, then you also own LiveType. Originally intended for video animations, LiveType lets you create animations that are sized and compatible with Keynote. Here, you'll create a text animation for use in Keynote.
1. | Open Live Type by clicking its icon in the Dock or locating it in your Applications folder.
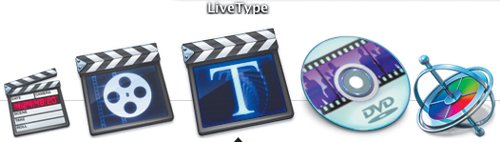 A blank, untitled document opens. You need to change its settings to match those of your Keynote slide. A blank, untitled document opens. You need to change its settings to match those of your Keynote slide.
Note If you don't have LiveType, you can still see the results of this exercise. Open the folder LiveType Samples in the Lesson 11 folder. |
2. | Choose Edit > Project Properties.
|
| |
3. | In the Project Properties window, choose Custom from the Presets menu; then enter the following information for a standard-sized presentation:
Width: 1024 px Height: 768 px Frame Rate: 12.00 fps (video usually runs at a rate of 24 to 30 frames per second, but 12 is usually enough for multimedia work) Pixel Aspect: 1.00 (this creates a square pixel, which is the shape used for multimedia presentations)
 |
4. | Click OK.
|
5. | In the Inspector, click the Text tab (note that these windows are different from those in iWork).
|
6. | Enter the text Coffee Break in the text entry area. Press Return before the word "Break."
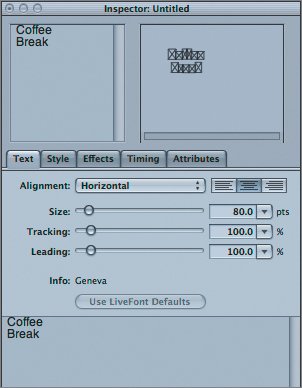 |
| |
7. | In the Media Browser, click the LiveFonts tab; then choose Pro Series from the Category pop-up menu.
LiveFonts are custom fonts that contain complex effects and animations. You can click the fonts in the list to preview your options.
|
8. | Choose Manic and click the Apply button.
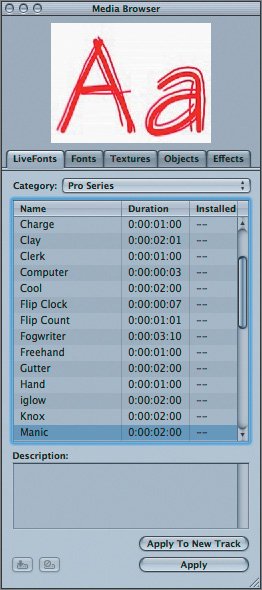 The animated font is applied to the track in your timeline. At first glance, the type seems to have disappeared.
|
9. | Press the spacebar to play the animation.
The animation plays and then abruptly ends.
|
| |
10. | Drag the playhead to about 1:00 second.
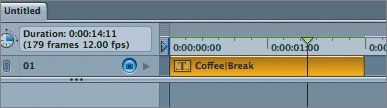 The animation needs to be extended to run longer.
|
11. | In the Inspector, click the Timing tab; then set Loop to 20.
 The animation now runs longer as it repeats its ending 20 times.
Now you'll make the text larger to fill more of the screen.
|
12. | In the Inspector, click the Text tab; then increase the size of the text by dragging the Size slider to the right. You can match the following figure or use your own judgment.
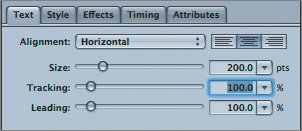 |
13. | In the canvas, click and hold on the blue baseline of the top row of text to select it; then drag and reposition the text so it is near the center of the page.
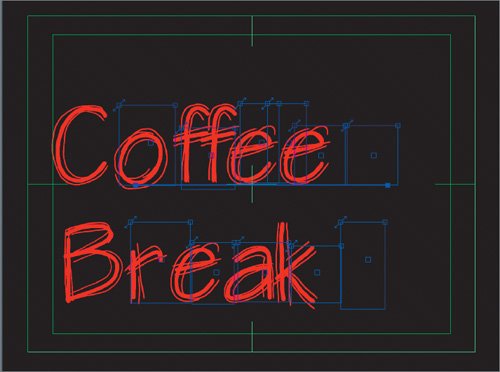 The file is positioned. Now you need to export it for the best playback in Keynote. The file is positioned. Now you need to export it for the best playback in Keynote.
|
| |
14. | Move the two blue triangles to adjust the In and Out points in the timeline (this sets the duration of the movie). A length of about 10 seconds is enough.
 |
15. | Choose File > Render Movie or press Command-R.
|
16. | In the Save dialog box, name the file Coffee Break and select Render Only Between In/Out Points; then click Save.
A new file is written to your hard drive and a Preview window opens.
|
17. | Close the Preview window.
|
18. | Switch to Keynote and create a new project using the Parchment theme.
|
19. | Choose Insert > Choose and navigate to the Coffee Break.mov file you just created and click Insert.
The file is added to your slide (but you won't see it as the text does not become visible until the movie is played).
|
| |
20. | In the toolbar, click the Play button to launch the slideshow.
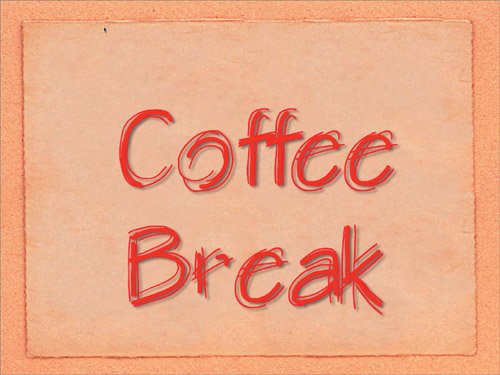 Note You can add a LiveType project to a Keynote slide without rendering. However, it may not play back smoothly. This is a useful way to preview an animation without having to render first. Tip LiveType has several other elements that you can explore. Be sure to try out Effects, Textures, and Live Fonts for newideas. |
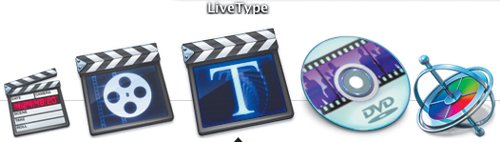 A blank, untitled document opens. You need to change its settings to match those of your Keynote slide.
A blank, untitled document opens. You need to change its settings to match those of your Keynote slide.
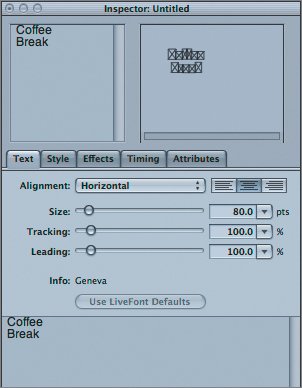
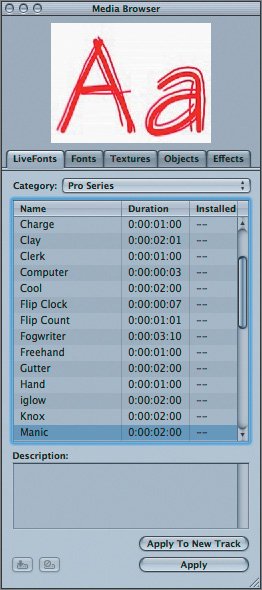
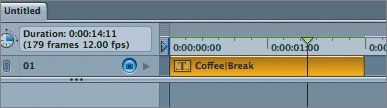

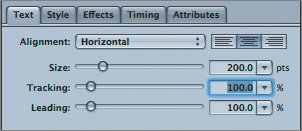
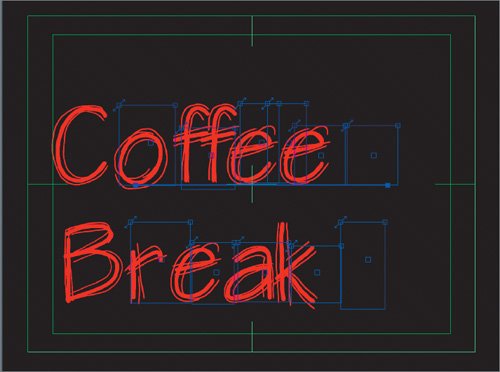 The file is positioned. Now you need to export it for the best playback in Keynote.
The file is positioned. Now you need to export it for the best playback in Keynote.